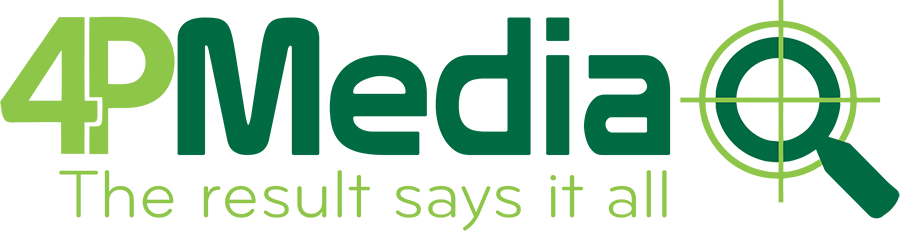Tìm hiểu cách đánh số trang trong Word từ trang đầu, từ trang 2, bắt đầu từ số lớn hơn 1, bằng số La Mã, hoặc số chẵn lẻ xen kẽ. Hướng dẫn chi tiết và cách xóa số trang đơn giản trong tài liệu Word với 4pmedia!
1. Cách Đánh Số Trang Trong Word Từ Trang Đầu
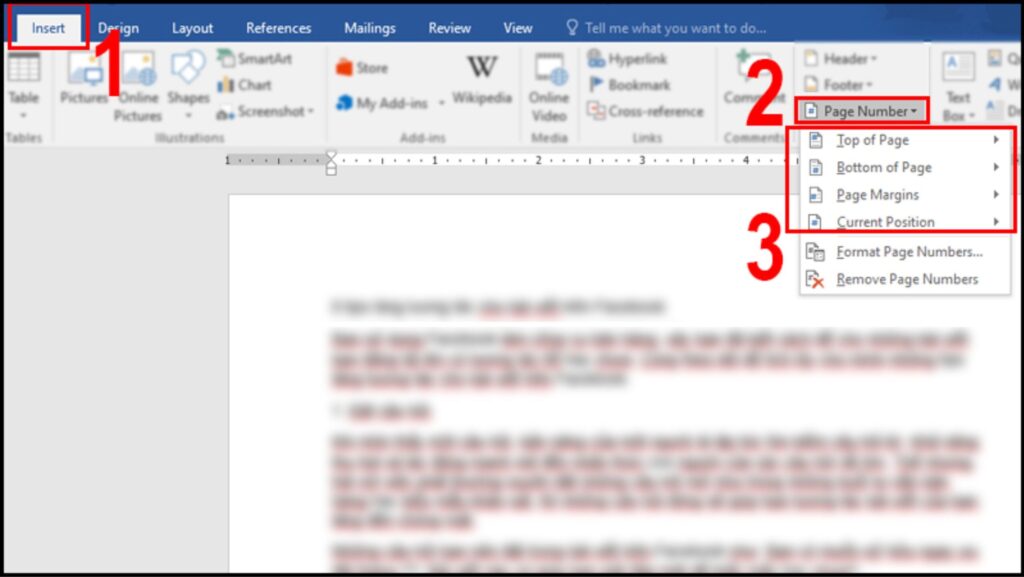
Nếu bạn muốn bắt đầu đánh số trang từ trang đầu tiên trong tài liệu, làm theo các bước sau:
- Mở tài liệu Word bạn muốn chỉnh sửa.
- Chọn tab Insert trên thanh công cụ.
- Nhấp vào Page Number trong nhóm Header & Footer.
- Chọn vị trí số trang (ví dụ: Top of Page hoặc Bottom of Page).
- Chọn kiểu số trang bạn muốn sử dụng, ví dụ: số Ả Rập hoặc kiểu chữ khác.
- Số trang sẽ tự động xuất hiện từ trang đầu tiên của tài liệu.
2. Cách Đánh Số Trang Trong Word Từ Trang 2 (Bỏ Trang Đầu)
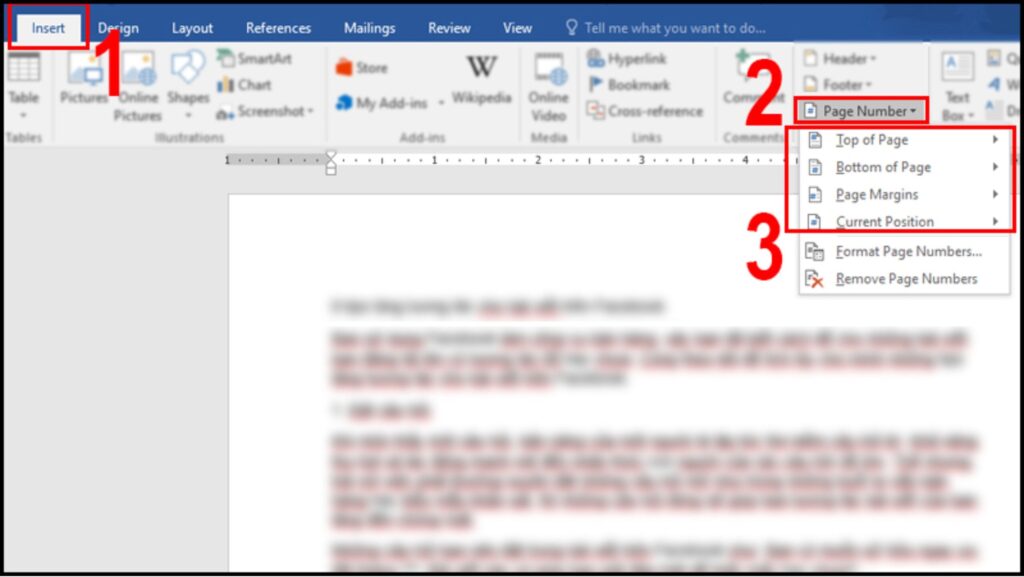
Để bắt đầu đánh số trang từ trang 2 và bỏ qua trang đầu tiên (thường là trang bìa), bạn cần thực hiện theo các bước sau:
- Mở tài liệu Word và vào tab Insert.
- Nhấn vào Page Number, sau đó chọn Bottom of Page hoặc Top of Page, tùy thuộc vào vị trí bạn muốn đặt số trang.
- Tiếp theo, vào tab Design trong phần Header & Footer Tools, chọn Different First Page. Điều này sẽ loại bỏ số trang trên trang đầu tiên.
- Cuối cùng, quay lại Page Number và chọn Format Page Numbers, sau đó thiết lập Start at 2 để bắt đầu đánh số từ trang 2.
3. Cách Đánh Số Trang Trong Word Từ Số Lớn Hơn 1
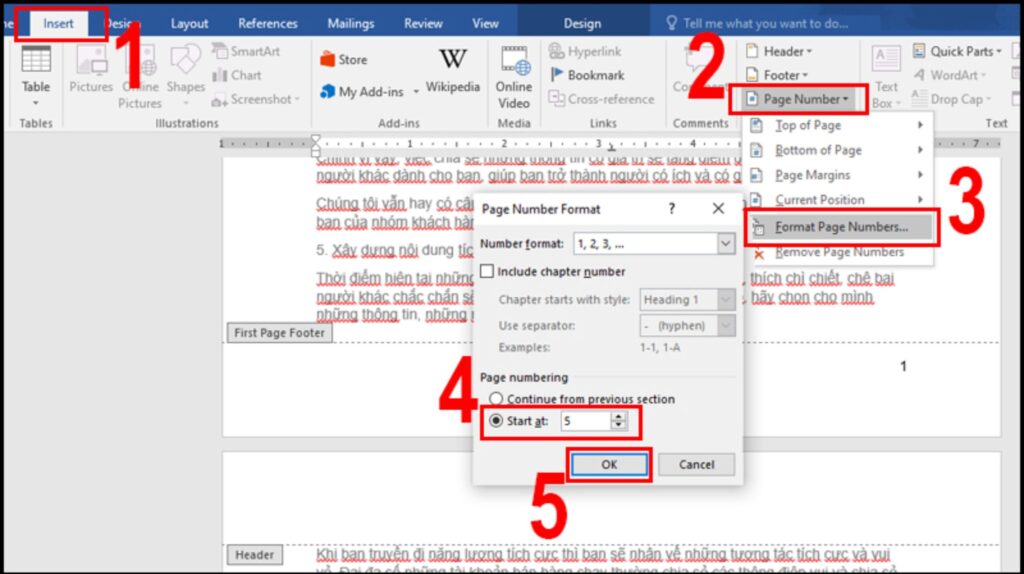
Nếu bạn muốn bắt đầu đánh số trang từ một số lớn hơn 1 (ví dụ, bắt đầu từ số 5), làm theo các bước sau:
- Vào tab Insert và chọn Page Number.
- Chọn vị trí và kiểu số trang như mong muốn.
- Tiếp theo, vào tab Design và nhấp vào Page Number.
- Chọn Format Page Numbers, rồi ở cửa sổ xuất hiện, chọn Start at và nhập số bạn muốn bắt đầu (ví dụ: 5).
4. Cách Đánh Số Trang Trong Word Từ Trang Bất Kỳ
Để bắt đầu đánh số trang từ một trang bất kỳ trong tài liệu (ví dụ, từ trang thứ 3), bạn cần sử dụng tính năng Section Breaks. Cách làm:
- Đặt con trỏ vào cuối trang trước trang bạn muốn bắt đầu đánh số.
- Vào tab Layout, chọn Breaks và chọn Next Page trong phần Section Breaks.
- Sau khi tạo một phần mới, vào Insert và chọn Page Number.
- Chọn vị trí và kiểu số trang bạn muốn.
- Tiếp theo, vào Page Number và chọn Format Page Numbers, thiết lập Start at và nhập số trang bạn muốn bắt đầu (ví dụ: 1).
5. Cách Đánh Số Trang Trong Word Bằng Số La Mã
Để đánh số trang bằng số La Mã (ví dụ: I, II, III,…), thực hiện theo các bước sau:
- Vào tab Insert, nhấp vào Page Number và chọn vị trí số trang.
- Sau khi số trang xuất hiện, vào tab Design trong Header & Footer Tools, chọn Page Number, rồi chọn Format Page Numbers.
- Trong cửa sổ Page Number Format, chọn Roman numerals (i, ii, iii, …) dưới mục Number format.
- Nhấn OK để áp dụng.
6. Cách Đánh Số Trang Trong Word Chẵn Lẻ Xen Kẽ
Để đánh số trang chẵn lẻ xen kẽ, bạn cần thực hiện các bước sau:
- Vào tab Insert, chọn Page Number và chọn vị trí số trang.
- Tiếp theo, vào tab Design trong Header & Footer Tools, chọn Different Odd & Even Pages. Điều này cho phép bạn thiết lập các số trang riêng biệt cho các trang lẻ và trang chẵn.
- Chỉnh sửa số trang cho các trang lẻ và trang chẵn bằng cách điều chỉnh trực tiếp trong phần Header & Footer.
7. Cách Xóa Đánh Số Trang Trong Word
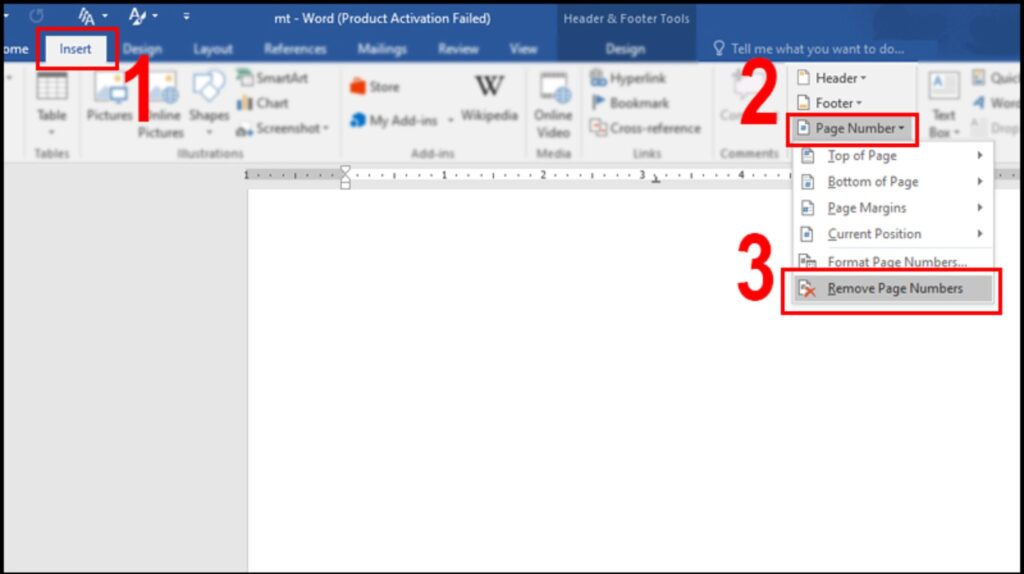
Nếu bạn muốn xóa số trang trong tài liệu Word, làm theo các bước sau:
- Mở tài liệu Word và vào tab Insert.
- Chọn Page Number, rồi chọn Remove Page Numbers từ menu.
- Số trang sẽ bị xóa khỏi tài liệu.
Kết Luận
Việc đánh số trang trong Word có thể được thực hiện theo nhiều cách khác nhau, tùy thuộc vào yêu cầu cụ thể của bạn. Bạn có thể dễ dàng bắt đầu từ trang đầu, bỏ trang đầu, thay đổi kiểu số trang, hoặc thậm chí sử dụng số La Mã hoặc đánh số xen kẽ cho các trang chẵn lẻ. Tính năng đánh số trang giúp tài liệu của bạn trở nên chuyên nghiệp và dễ dàng theo dõi hơn. Hãy thử các cách trên và áp dụng cho tài liệu của bạn ngay hôm nay!