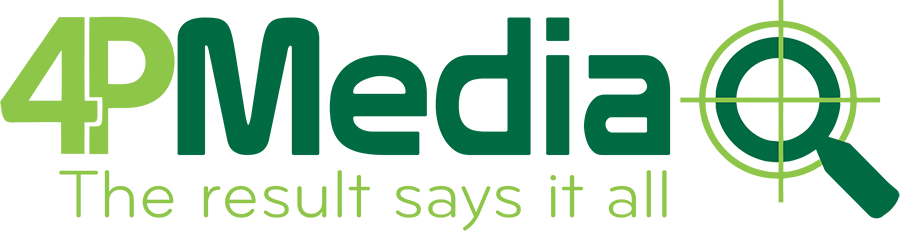Tìm hiểu các cách xuống dòng trong Excel. Trong bài viết này, 4media chia sẻ các phương pháp khác nhau để xuống dòng trong Excel, từ những phím tắt đơn giản đến các chức năng nâng cao giúp tối ưu công việc của bạn.
1. Cách xuống dòng trong Excel bằng phím tắt Alt + Enter

Phím tắt Alt + Enter là một trong những phương pháp đơn giản và nhanh chóng nhất để xuống dòng trong Excel. Khi bạn muốn xuống dòng trong cùng một ô, chỉ cần nhấn Alt và giữ nó, sau đó nhấn Enter. Điều này sẽ tạo ra một dòng mới mà không làm thay đổi kích thước của ô.
Hướng dẫn:
- Chọn ô mà bạn muốn xuống dòng.
- Đặt con trỏ vào vị trí bạn muốn xuống dòng.
- Nhấn Alt + Enter và tiếp tục nhập văn bản.
2. Cách xuống dòng trong Excel bằng Wrap Text
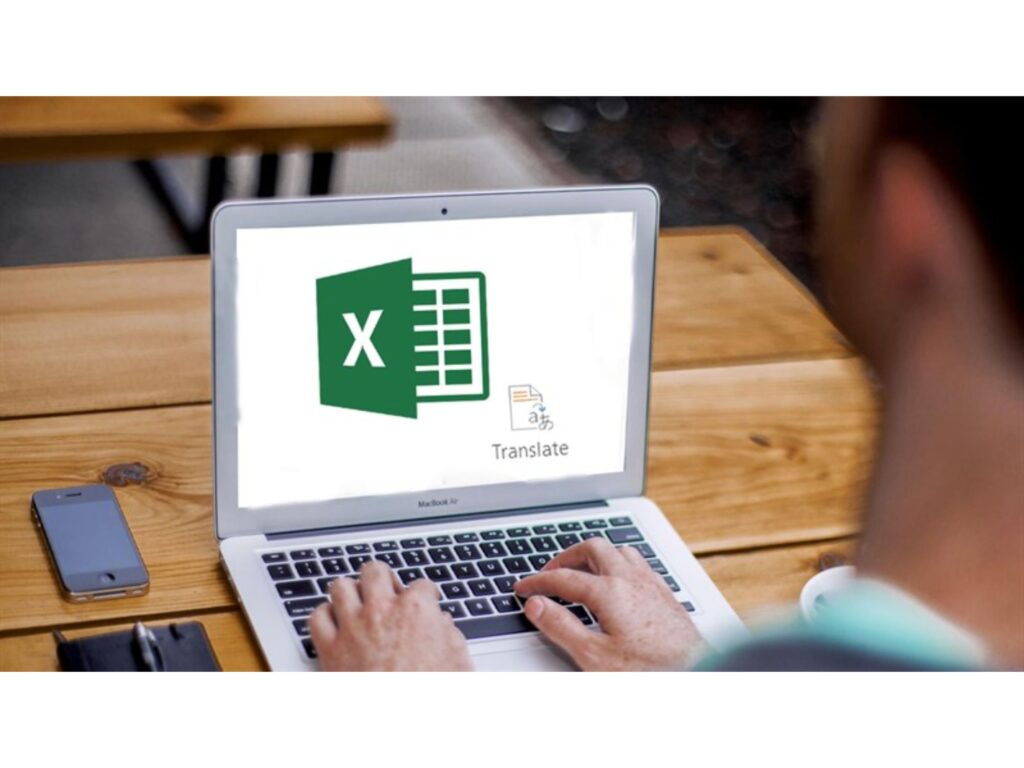
Wrap Text là một tính năng trong Excel cho phép bạn tự động xuống dòng khi văn bản trong ô quá dài. Khi bạn kích hoạt Wrap Text, Excel sẽ tự động điều chỉnh chiều cao của ô để hiển thị toàn bộ văn bản mà không cần phải dùng phím tắt.
Hướng dẫn:
- Chọn ô cần áp dụng tính năng Wrap Text.
- Vào tab Home trên thanh công cụ.
- Trong nhóm Alignment, nhấn chọn Wrap Text.
- Excel sẽ tự động xuống dòng và điều chỉnh chiều cao ô khi cần.
3. Cách xuống dòng trong Excel bằng Find & Replace
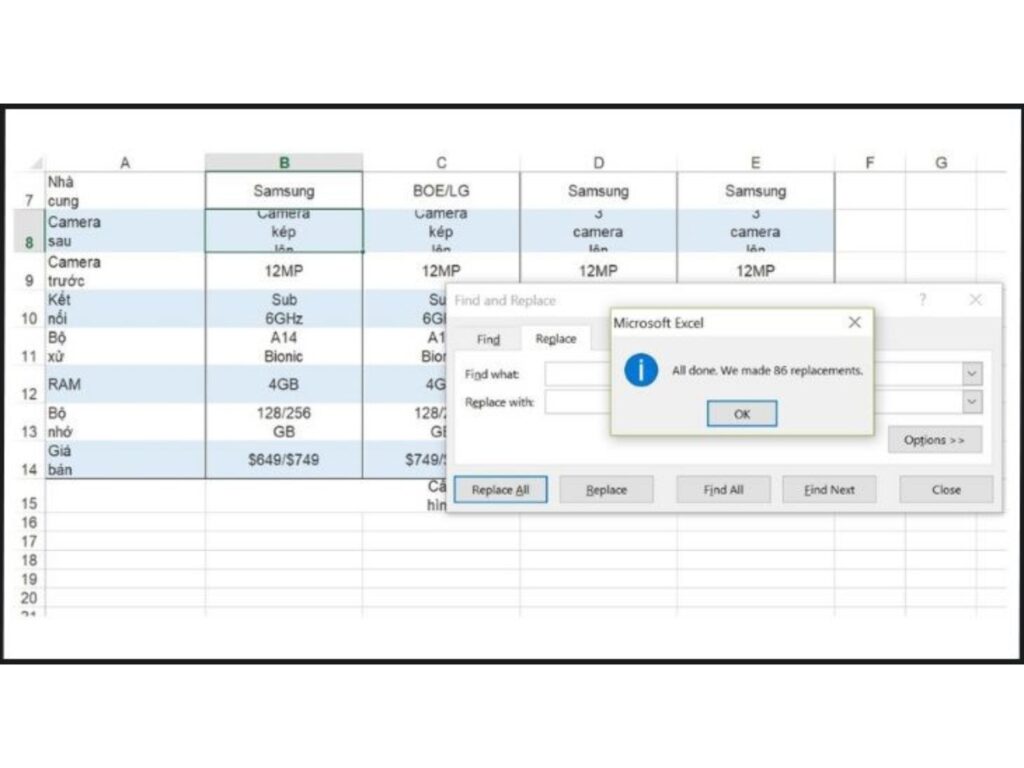
Nếu bạn có nhiều ô cần thay đổi và muốn xuống dòng tại một vị trí cụ thể trong mỗi ô, bạn có thể sử dụng công cụ Find & Replace để thay thế ký tự nhất định bằng dấu xuống dòng.
Hướng dẫn:
- Nhấn Ctrl + H để mở hộp thoại Find & Replace.
- Trong ô Find what, nhập ký tự bạn muốn thay thế (ví dụ, dấu phẩy, dấu chấm, v.v.).
- Trong ô Replace with, nhập Ctrl + J (đây là mã ký tự của dấu xuống dòng).
- Nhấn Replace All để thay thế tất cả các ký tự tương ứng.
4. Cách xuống dòng trong Excel bằng chức năng căn lề Justify
Chức năng Justify trong Excel cho phép căn chỉnh văn bản theo chiều rộng của ô, và nếu văn bản quá dài, Excel sẽ tự động xuống dòng để phù hợp với không gian ô.
Hướng dẫn:
- Chọn ô mà bạn muốn căn chỉnh.
- Vào tab Home và trong nhóm Alignment, chọn Justify.
- Văn bản sẽ được căn chỉnh đều và tự động xuống dòng để vừa vặn với ô.
5. Cách xuống dòng trong Excel bằng hàm CHAR
Hàm CHAR trong Excel có thể giúp bạn thêm dấu xuống dòng vào một chuỗi văn bản. Để thêm dấu xuống dòng, bạn sử dụng mã ASCII của dấu xuống dòng (mã 10).
Hướng dẫn:
- Sử dụng công thức: =A1 & CHAR(10) & B1
- Đây là công thức sẽ kết hợp văn bản trong ô A1 và B1, với dấu xuống dòng giữa chúng.
- Đừng quên bật tính năng Wrap Text để các dòng xuống được hiển thị.
6. Cách xuống dòng trong Excel bằng hàm TRIM
Hàm TRIM không chỉ loại bỏ khoảng trắng thừa mà còn có thể giúp điều chỉnh văn bản xuống dòng, mặc dù công dụng chính của nó là tối ưu văn bản.
Hướng dẫn:
- Sử dụng công thức: =TRIM(A1)
- Hàm này sẽ loại bỏ các khoảng trắng thừa và chuẩn hóa văn bản trong ô, giúp việc xuống dòng được dễ dàng hơn khi kết hợp với các hàm khác.
7. Cách xuống dòng trong Excel bằng hàm SUBSTITUTE
Hàm SUBSTITUTE giúp thay thế một phần văn bản trong ô bằng một phần khác, bao gồm cả việc thay thế ký tự với dấu xuống dòng.
Hướng dẫn:
- Sử dụng công thức: =SUBSTITUTE(A1, ” “, CHAR(10))
- Công thức này thay thế mọi dấu cách trong văn bản bằng dấu xuống dòng, giúp tách các từ ra và xuống dòng tại mỗi khoảng cách.
8. Cách xuống dòng trong Excel trên điện thoại Android, iOS
Việc xuống dòng trên ứng dụng Excel trên điện thoại có thể hơi khác một chút so với trên máy tính, nhưng bạn vẫn có thể sử dụng một số phương pháp đơn giản.
Hướng dẫn trên Android và iOS:
- Chọn ô bạn muốn xuống dòng.
- Đặt con trỏ tại vị trí bạn muốn xuống dòng.
- Trên Android, nhấn Enter hoặc Shift + Enter. Trên iOS, bạn có thể sử dụng Return trên bàn phím ảo để xuống dòng.
Kết luận Việc biết cách xuống dòng trong Excel là một kỹ năng quan trọng giúp bạn trình bày dữ liệu một cách gọn gàng và dễ đọc. Dù bạn sử dụng phím tắt, tính năng Wrap Text hay các công thức nâng cao như CHAR và SUBSTITUTE, đều có thể giúp bạn thao tác nhanh chóng và hiệu quả. Hãy thử áp dụng các phương pháp trên để tối ưu hóa công việc và tiết kiệm thời gian khi làm việc với Excel!