Cách chụp màn hình máy tính, laptop nhanh chóng và đơn giản trên Windows 7, 8, 10, 11. 4pmedia sẽ hướng dẫn chi tiết các phím tắt và công cụ hỗ trợ giúp bạn lưu lại khoảnh khắc dễ dàng.
1. Cách Chụp Màn Hình máy tính Laptop Windows 7
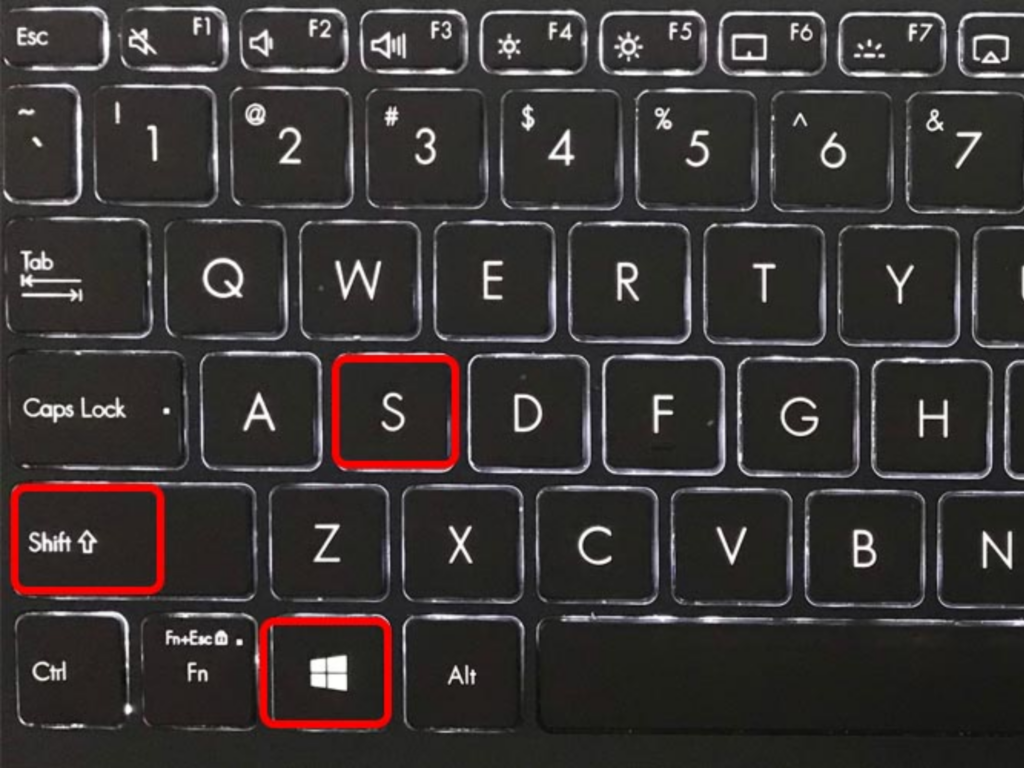
Sử dụng phím tắt để chụp màn hình
- Bước 1: Tìm phím Print Screen (PrtSc) trên bàn phím. Để chụp toàn màn hình, nhấn phím PrtSc. Để chỉ chụp cửa sổ hiện tại, nhấn tổ hợp phím Alt + PrtSc.
- Bước 2: Mở ứng dụng chỉnh sửa ảnh như Paint và dán ảnh bằng cách nhấn Ctrl + V. Sau đó, bạn có thể lưu ảnh dưới định dạng mong muốn.
Sử dụng ứng dụng Snipping Tool
- Bước 1: Mở Start, tìm kiếm Snipping Tool và mở ứng dụng này.
- Bước 2: Chọn chế độ chụp như Free-form Snip, Rectangular Snip, Window Snip hoặc Full-screen Snip.
- Bước 3: Nhấn New, kéo chuột để chọn khu vực cần chụp và lưu ảnh vào thư mục mong muốn.
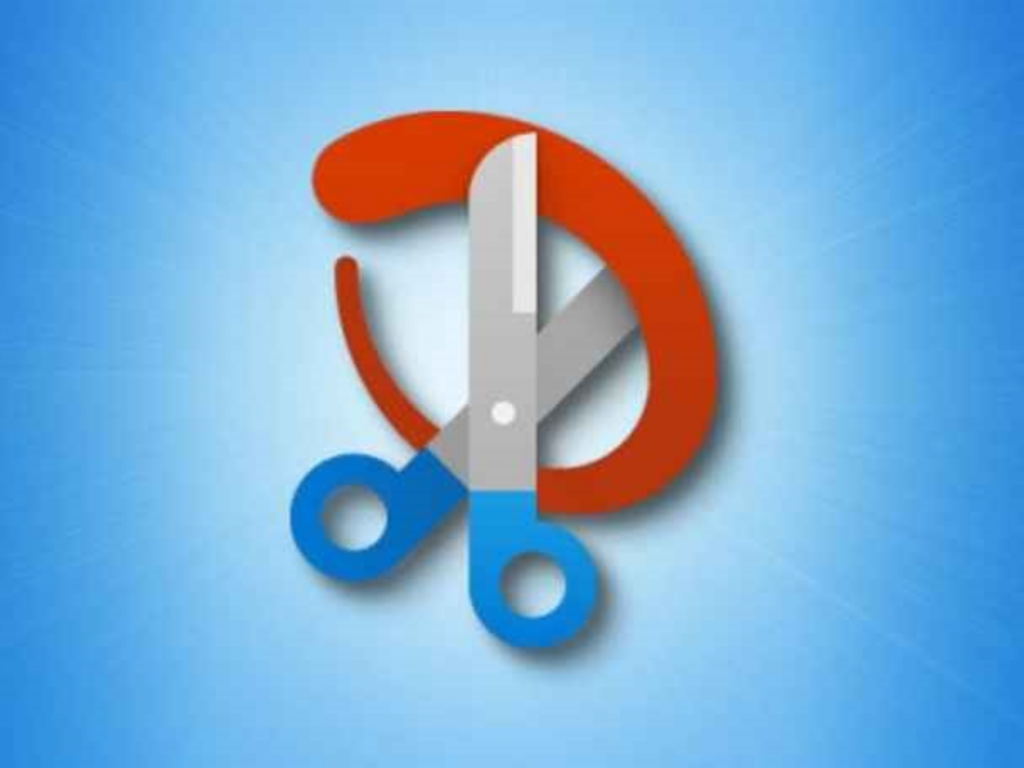
2. Cách Chụp Màn Hình máy tính Laptop Windows 8
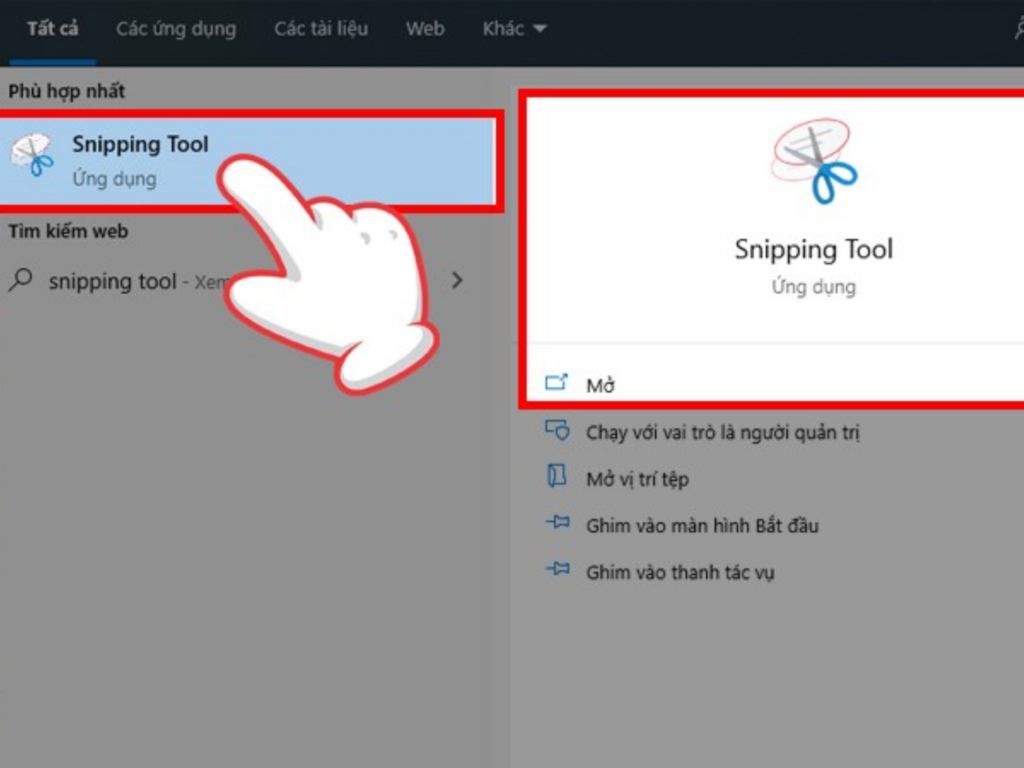
Sử dụng phím tắt
- Phím Print Screen (PrtSc): Nhấn phím PrtSc để chụp màn hình và lưu vào clipboard. Bạn có thể dán ảnh vào ứng dụng chỉnh sửa ảnh như Paint.
- Tổ hợp phím Windows + PrtSc: Màn hình sẽ tối lại và ảnh chụp sẽ tự động lưu vào thư mục Pictures > Screenshots.
Sử dụng ứng dụng Snip & Sketch (Chỉ có trên Windows 8.1)
- Bước 1: Mở Snip & Sketch từ thanh tìm kiếm của Windows.
- Bước 2: Nhấn New và chọn chế độ chụp phù hợp như chụp toàn màn hình, cửa sổ, hay hình chữ nhật.
- Bước 3: Sau khi chụp, bạn có thể chỉnh sửa và lưu ảnh.
3. Cách Chụp Màn Hình máy tính Laptop Windows 10
Sử dụng phím tắt
- PrtScn: Nhấn PrtScn để chụp toàn màn hình và lưu vào clipboard. Sau đó, mở ứng dụng chỉnh sửa ảnh và dán ảnh vào.
- Windows + Shift + S: Nhấn tổ hợp Win + Shift + S. Màn hình sẽ tối lại và bạn có thể chọn vùng cần chụp.
- Alt + PrtScn: Nhấn tổ hợp Alt + PrtScn để chỉ chụp cửa sổ hiện tại và lưu vào clipboard.
Sử dụng ứng dụng Game Bar
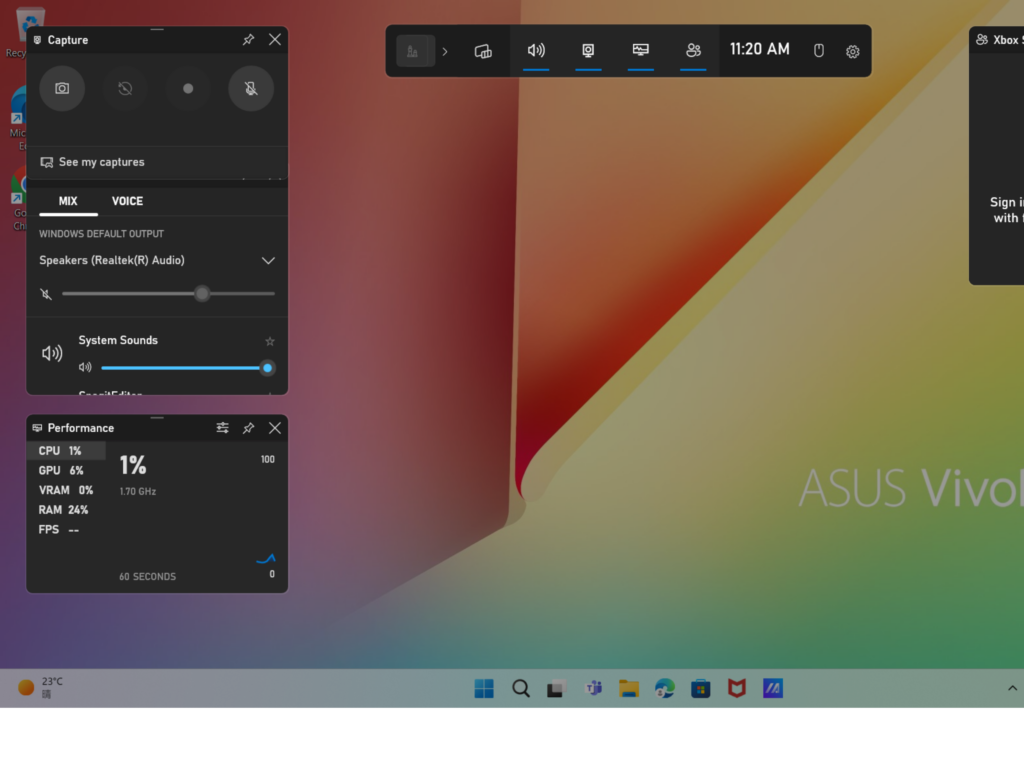
- Bước 1: Nhấn tổ hợp Windows + G để mở Game Bar.
- Bước 2: Nhấn biểu tượng máy ảnh trong Game Bar để chụp màn hình hoặc sử dụng tổ hợp Windows + Alt + PrtScn.
- Bước 3: Bạn có thể xem lại ảnh trong cửa sổ Capture.
4. Cách Chụp Màn Hình máy tính Laptop Windows 11
Các cách chụp màn hình trên Windows 11 tương tự như trên Windows 10, với các phím tắt phổ biến:
- PrtScn: Chụp toàn màn hình và sao chép vào clipboard.
- Windows + PrtScn: Ảnh chụp tự động lưu vào Pictures > Screenshots.
- Alt + PrtScn: Chụp cửa sổ đang hoạt động.
Bên cạnh đó, bạn cũng có thể sử dụng Snipping Tool, Snip & Sketch, và Game Bar để chụp màn hình một cách dễ dàng.
5. Tổng Hợp Các Tổ Hợp Phím Tắt Chụp Màn Hình máy tính
Dưới đây là các tổ hợp phím tắt tiện ích cho việc chụp màn hình:
- Print Screen (PrtScn): Chụp toàn màn hình và lưu vào clipboard.
- Windows + Print Screen: Lưu ảnh vào thư mục Pictures > Screenshots.
- Windows + Shift + S: Chọn vùng muốn chụp màn hình.
- Alt + Print Screen: Chụp cửa sổ đang hoạt động.
- Ctrl + Alt + S: Chọn vùng muốn chụp với chuột.
- Windows + H: Chụp màn hình và chia sẻ ngay lập tức qua các nền tảng xã hội.
6. Các Ứng Dụng Hỗ Trợ Chụp Màn Hình máy tính
Nếu bạn muốn trải nghiệm nhiều tính năng hơn, các ứng dụng chụp màn hình dưới đây có thể giúp bạn:
- Lightshot: Ứng dụng miễn phí, giúp chụp và chỉnh sửa ảnh nhanh chóng. Sau khi chụp, bạn có thể tinh chỉnh ảnh và chia sẻ trực tiếp lên các nền tảng.
- Zalo: Ngoài việc chụp ảnh màn hình, bạn có thể chia sẻ ngay trong các cuộc trò chuyện.
Kết Luận
Việc chụp màn hình trên máy tính, laptop vô cùng đơn giản và nhanh chóng với nhiều phương pháp khác nhau, tùy thuộc vào hệ điều hành bạn đang sử dụng. Các phím tắt và ứng dụng hỗ trợ chụp ảnh màn hình như Snipping Tool, Snip & Sketch, và Game Bar sẽ giúp bạn dễ dàng lưu lại các khoảnh khắc quan trọng. Hy vọng bài viết này đã cung cấp những thông tin hữu ích để bạn có thể thực hiện thao tác chụp màn hình một cách hiệu quả!
