Cách Chụp Màn Hình Trên Máy Tính và Điện Thoại Đơn Giản
Chụp màn hình là một tính năng cực kỳ hữu ích giúp bạn lưu lại hình ảnh trên màn hình máy tính hoặc điện thoại. Bạn có thể chụp màn hình để ghi lại những thông tin quan trọng, chia sẻ nội dung với người khác, hoặc lưu lại những khoảnh khắc trực tuyến. Bài viết này của 4pmedia sẽ hướng dẫn bạn cách chụp màn hình trên máy tính Windows, macOS, và điện thoại Android, iPhone một cách đơn giản và hiệu quả.
1. Cách Chụp Màn Hình Trên Máy Tính Windows
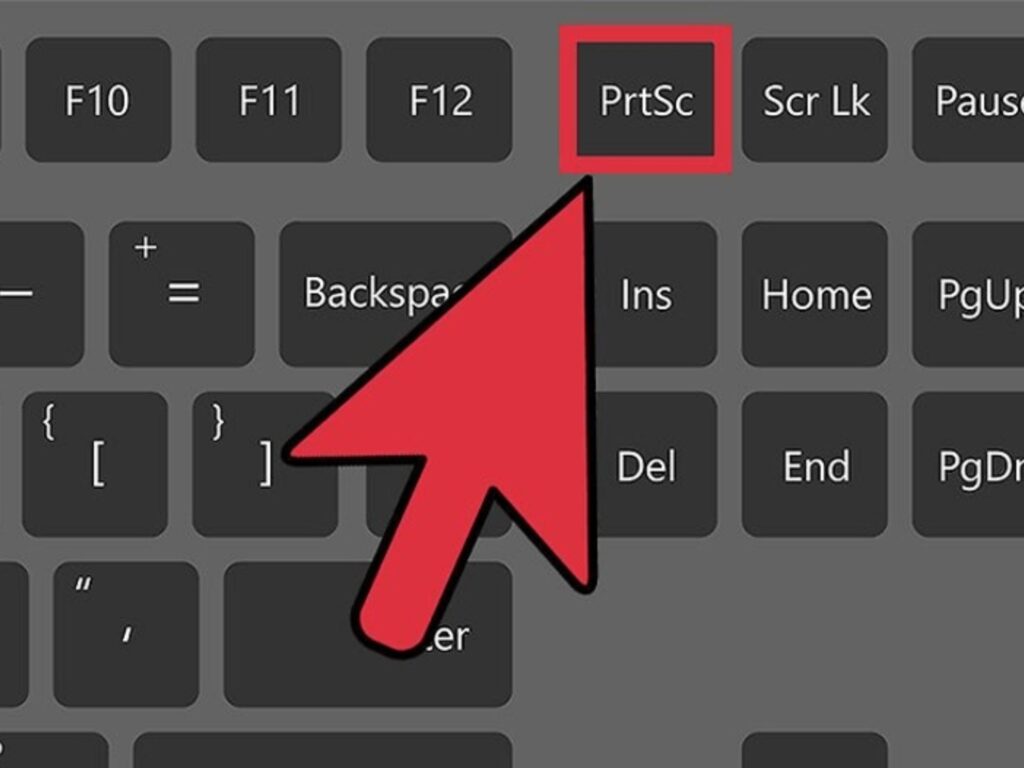
Có nhiều phương pháp để chụp màn hình trên hệ điều hành Windows. Dưới đây là những cách đơn giản và phổ biến:
Cách 1: Sử Dụng Phím Print Screen (PrtSc)
- Chụp toàn bộ màn hình: Nhấn phím PrtSc (Print Screen) trên bàn phím. Điều này sẽ sao chép toàn bộ hình ảnh màn hình vào bộ nhớ đệm. Sau đó, bạn có thể dán (Ctrl + V) vào một chương trình chỉnh sửa ảnh hoặc tài liệu (như Paint, Word).
- Chụp cửa sổ đang hoạt động: Nếu bạn chỉ muốn chụp một cửa sổ cụ thể, nhấn Alt + PrtSc. Cửa sổ bạn chọn sẽ được sao chép vào bộ nhớ đệm.
Cách 2: Sử Dụng Công Cụ Snipping Tool (Công Cụ Cắt)
- Tìm kiếm Snipping Tool trong thanh tìm kiếm của Windows và mở ứng dụng.
- Chọn New và kéo chuột để chọn vùng màn hình bạn muốn chụp.
- Sau khi chụp, bạn có thể lưu lại hình ảnh hoặc chỉnh sửa nếu cần.
Cách 3: Sử Dụng Windows + Shift + S
- Nhấn tổ hợp phím Windows + Shift + S.
- Màn hình sẽ tối đi và bạn có thể kéo chuột để chọn vùng màn hình muốn chụp.
- Hình ảnh sẽ được sao chép vào bộ nhớ đệm và bạn có thể dán (Ctrl + V) vào một ứng dụng để lưu lại.
2. Cách Chụp Màn Hình Trên Máy Tính macOS
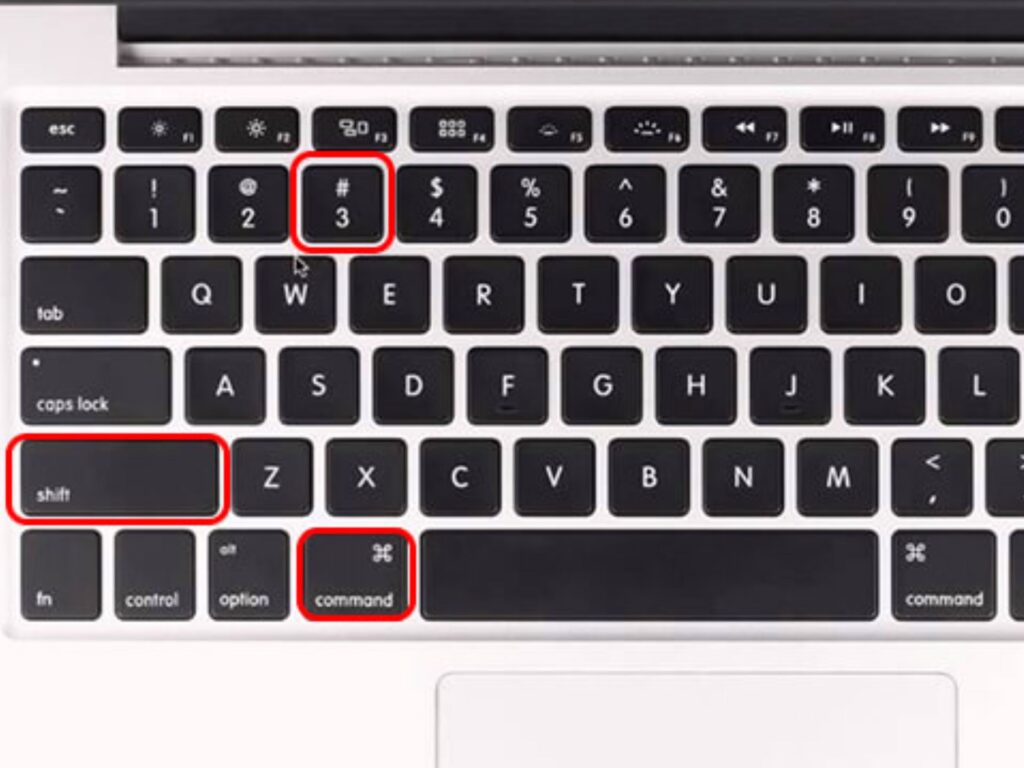
Trên máy tính Mac, việc chụp màn hình cũng rất đơn giản. Dưới đây là các cách thực hiện:
Cách 1: Chụp Toàn Bộ Màn Hình
- Nhấn Command + Shift + 3. Hình ảnh màn hình sẽ được tự động lưu vào desktop.
Cách 2: Chụp Một Phần Màn Hình
- Nhấn Command + Shift + 4. Sau đó, kéo chuột để chọn vùng muốn chụp. Hình ảnh sẽ được lưu vào desktop.
Cách 3: Chụp Cửa Sổ Cụ Thể
- Nhấn Command + Shift + 4, sau đó nhấn Spacebar. Chuột sẽ chuyển thành biểu tượng máy ảnh. Bạn chỉ cần nhấp vào cửa sổ muốn chụp và hình ảnh sẽ được lưu.
3. Cách Chụp Màn Hình Trên Điện Thoại Android
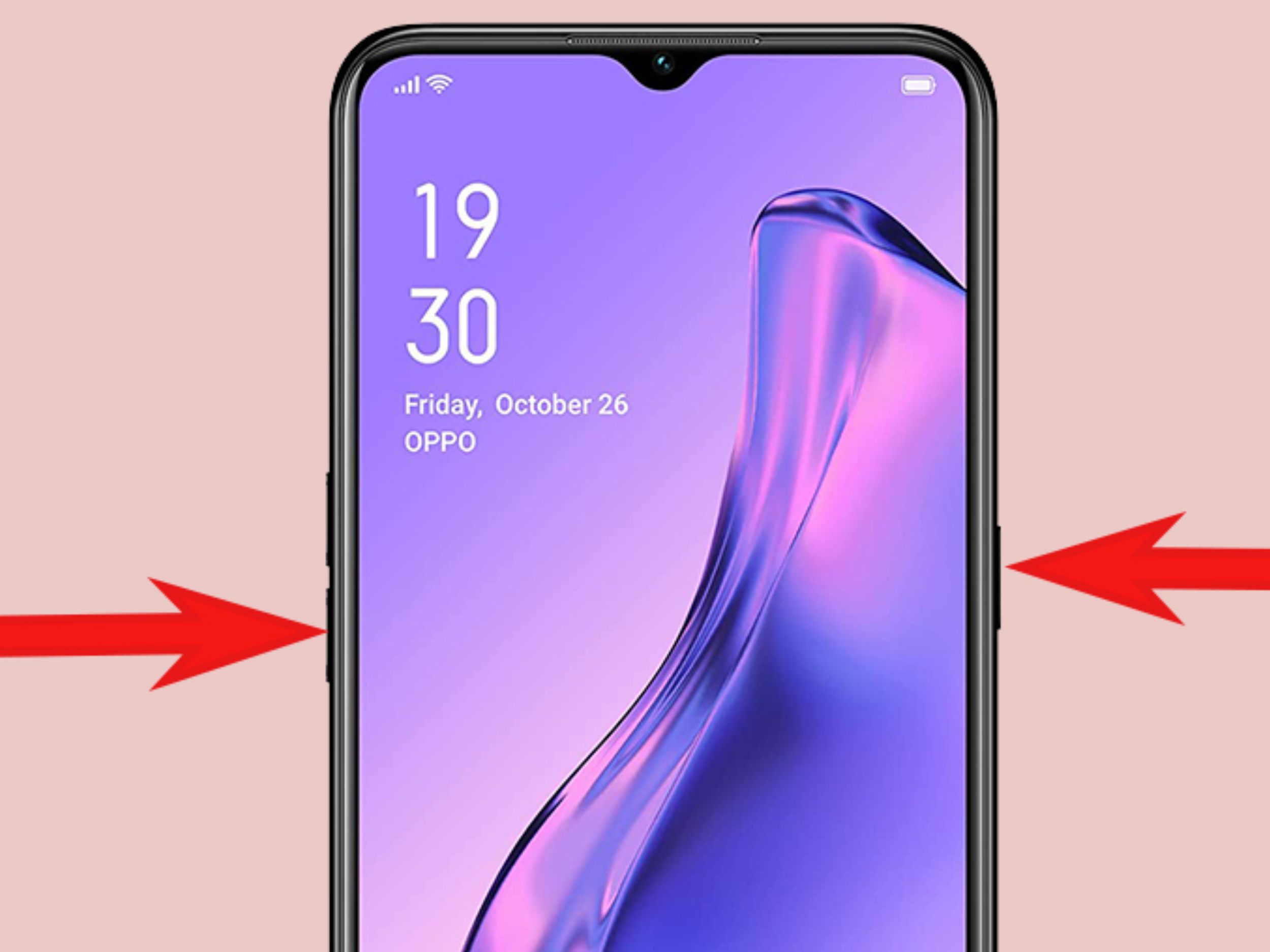
Đối với các điện thoại Android, việc chụp màn hình cũng rất dễ dàng:
Cách 1: Chụp Màn Hình Bằng Phím Cứng
- Nhấn đồng thời phím giảm âm lượng và phím nguồn trong vài giây.
- Màn hình sẽ nhấp nháy và bạn sẽ thấy ảnh chụp màn hình xuất hiện trong thư viện ảnh.
Cách 2: Chụp Màn Hình Bằng Cử Chỉ
Trên một số dòng điện thoại Android, bạn có thể sử dụng cử chỉ để chụp màn hình. Thường là việc vuốt ngang 3 ngón tay xuống màn hình.
Cách 3: Sử Dụng Google Assistant
- Bạn có thể sử dụng Google Assistant để chụp màn hình. Nói “Ok Google, take a screenshot” và Google Assistant sẽ chụp màn hình cho bạn.
4. Cách Chụp Màn Hình Trên iPhone
Để chụp màn hình trên iPhone, bạn có thể làm theo các bước sau:
Cách 1: Chụp Màn Hình Bằng Phím Cứng
- Đối với iPhone có Face ID: Nhấn đồng thời phím tăng âm lượng và phím nguồn trong vài giây.
- Đối với iPhone có nút Home: Nhấn đồng thời phím Home và phím nguồn.
Sau khi chụp, bạn sẽ thấy ảnh chụp màn hình hiển thị ở góc dưới bên trái màn hình, bạn có thể chỉnh sửa hoặc lưu lại ảnh này.
Cách 2: Sử Dụng AssistiveTouch
- Nếu bạn không thể sử dụng phím cứng, bạn có thể bật AssistiveTouch trong phần Cài đặt để sử dụng tính năng chụp màn hình qua biểu tượng trên màn hình.
5. Lưu Ý Khi Chụp Màn Hình
- Quản lý ảnh chụp màn hình: Sau khi chụp màn hình, bạn nên lưu trữ ảnh đúng cách và loại bỏ những ảnh không cần thiết để tiết kiệm bộ nhớ.
- Chỉnh sửa ảnh: Nhiều hệ điều hành cho phép bạn chỉnh sửa ảnh chụp màn hình ngay lập tức, ví dụ như cắt xén hoặc đánh dấu để làm rõ các chi tiết quan trọng.
- Chia sẻ ảnh: Bạn có thể chia sẻ ảnh chụp màn hình ngay lập tức qua email, mạng xã hội, hoặc ứng dụng chat.
6. Kết Luận
Chụp màn hình là một kỹ năng cơ bản nhưng rất hữu ích mà bạn nên biết. Dù là trên máy tính Windows, macOS, hay điện thoại Android và iPhone, các bước thực hiện đều rất đơn giản và nhanh chóng. Hãy thử các phương pháp trên để lưu lại những thông tin quan trọng, chia sẻ kiến thức hoặc thậm chí chỉ để ghi lại những khoảnh khắc thú vị!
