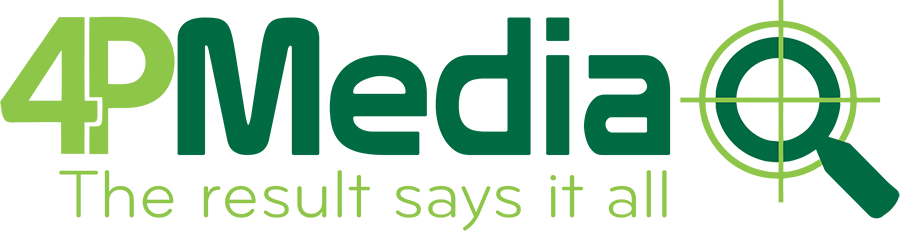Cách Căn Lề Trong Word: Hướng Dẫn Chi Tiết Từng Bước
Một trong những thao tác quan trọng khi soạn thảo văn bản là căn lề trong Word. Căn lề đúng giúp văn bản trông gọn gàng, chuyên nghiệp và dễ đọc hơn. Trong bài viết này, chúng ta sẽ tìm hiểu bài viết của 4pmedia cách căn lề trong Word một cách chi tiết.
1. Căn Lề Trong Word Là Gì?

Căn lề trong Word là thao tác điều chỉnh khoảng cách giữa văn bản và các cạnh của trang. Việc căn lề đúng giúp tài liệu của bạn có sự cân đối và thẩm mỹ. Microsoft Word cung cấp nhiều tùy chọn căn lề khác nhau, bao gồm căn lề trái, phải, giữa, và đều hai bên. Bằng cách điều chỉnh các lề, bạn có thể làm cho văn bản của mình dễ nhìn và dễ đọc hơn.
2. Các Kiểu Căn Lề Phổ Biến Trong Word
Trong Microsoft Word, có 4 kiểu căn lề phổ biến mà bạn có thể sử dụng:
- Căn lề trái (Left Align): Căn lề trái có nghĩa là đoạn văn bản sẽ được canh vào lề trái của trang, còn lề phải sẽ không đều.
- Căn lề phải (Right Align): Căn lề phải sẽ canh tất cả văn bản vào lề phải của trang, trong khi lề trái sẽ không đều.
- Căn lề giữa (Center Align): Văn bản được căn giữa giữa lề trái và lề phải của trang.
- Căn lề đều hai bên (Justify): Văn bản sẽ được căn đều hai bên trái và phải của trang, giúp tạo ra một bố cục đều đặn.
3. Cách Căn Lề Trong Word
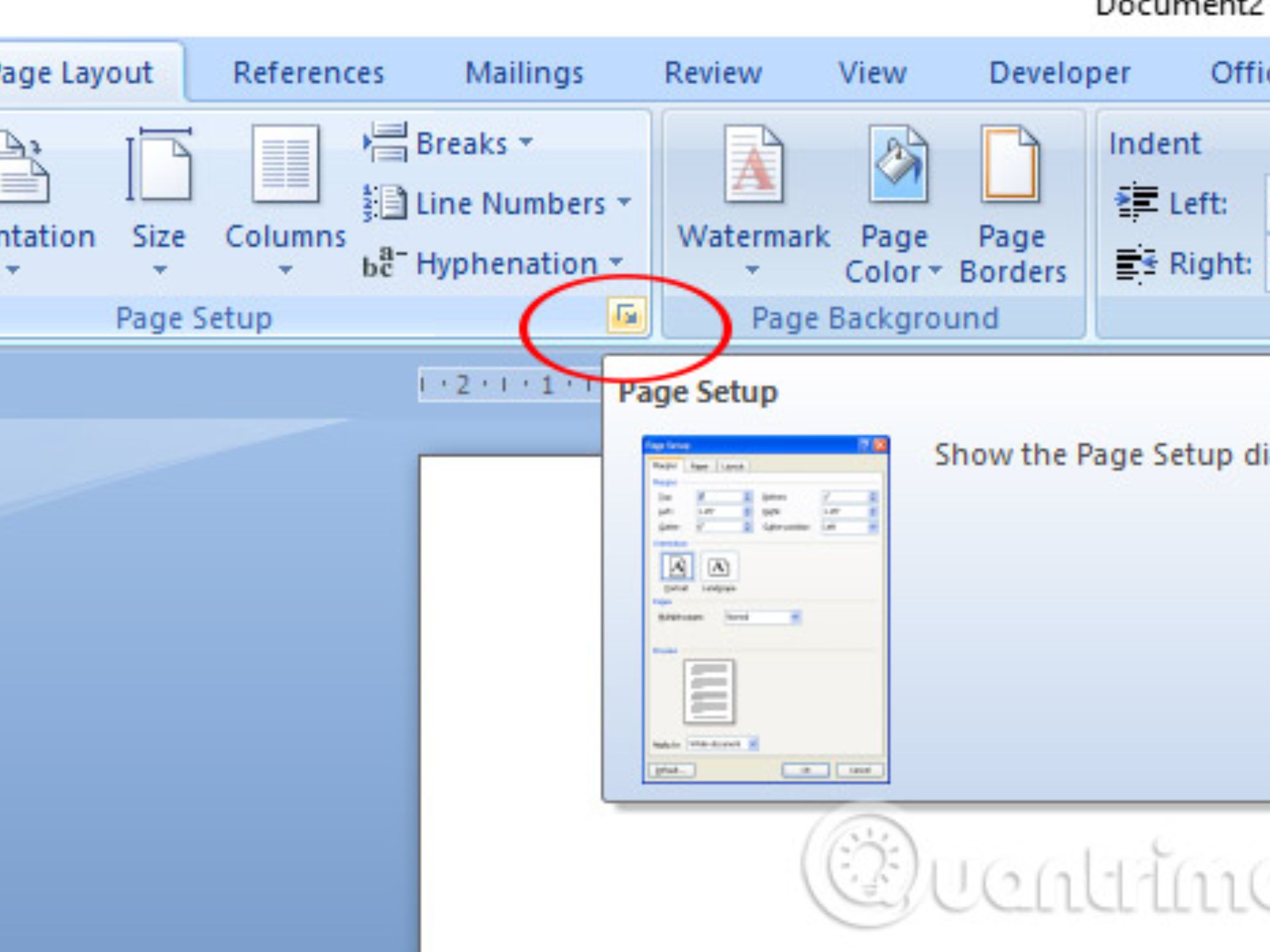
3.1 Cách Căn Lề Đơn Giản Trong Word
Bước 1: Chọn văn bản bạn muốn căn lề (hoặc bạn có thể không chọn gì để áp dụng cho toàn bộ văn bản).
Bước 2: Trên thanh công cụ Ribbon, chuyển đến tab Home.
Bước 3: Trong nhóm Paragraph, bạn sẽ thấy 4 nút căn lề:
- Align Left: Căn lề trái.
- Center: Căn lề giữa.
- Align Right: Căn lề phải.
- Justify: Căn đều hai bên.
Chọn kiểu căn lề mà bạn muốn áp dụng.
3.2 Cách Căn Lề Trong Word Qua Dialog Box (Hộp Thoại)
Bước 1: Chọn văn bản bạn muốn căn lề.
Bước 2: Click chuột phải vào văn bản đã chọn và chọn Paragraph từ menu.
Bước 3: Trong hộp thoại Paragraph, tìm mục Alignment (Căn lề), rồi chọn kiểu căn lề mà bạn muốn (Left, Center, Right, Justify).
Bước 4: Nhấn OK để áp dụng thay đổi.
4. Cách Căn Lề Cho Toàn Bộ Trang
Nếu bạn muốn căn lề cho toàn bộ trang, bạn chỉ cần thiết lập lề từ đầu. Để làm điều này:
Bước 1: Chuyển đến tab Layout trên thanh Ribbon.
Bước 2: Trong nhóm Page Setup, nhấn vào Margins.
Bước 3: Chọn một trong các tùy chọn lề có sẵn hoặc nhấn Custom Margins để thiết lập lề theo ý muốn.
Sau khi chọn lề, văn bản trên toàn bộ trang sẽ được căn theo các cài đặt này.
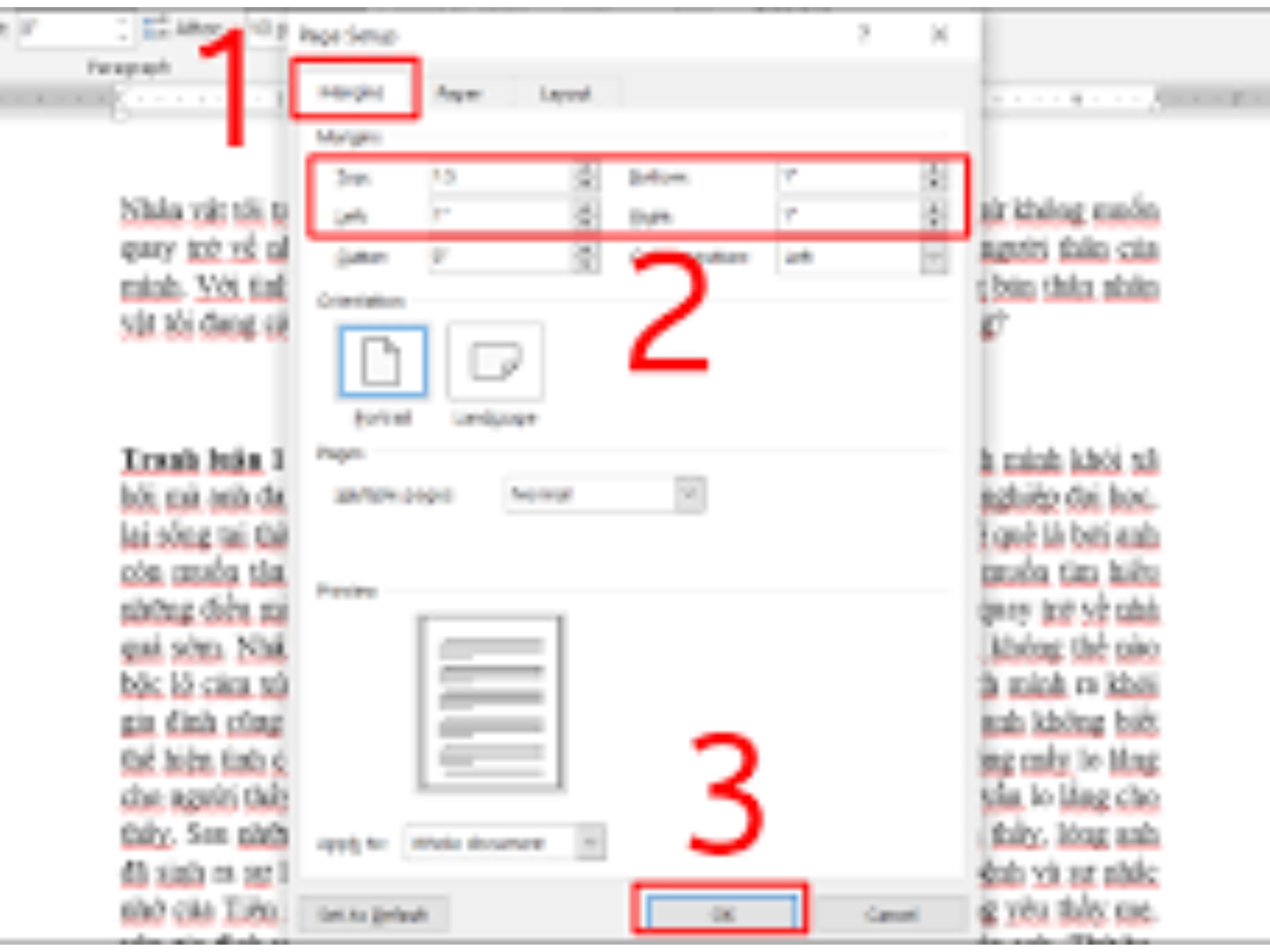
5. Cách Căn Lề Trong Các Đoạn Văn Bản Riêng Biệt
Nếu bạn muốn căn lề cho một đoạn văn bản riêng biệt mà không ảnh hưởng đến các đoạn văn bản khác trong tài liệu:
Bước 1: Chọn đoạn văn bản bạn muốn căn lề.
Bước 2: Lặp lại các bước như trong phần Cách căn lề đơn giản trong Word, chọn kiểu căn lề bạn muốn.
6. Cách Căn Lề Khi Đặt Trang In
Để thiết lập căn lề cho khi bạn muốn in tài liệu, bạn có thể vào phần Page Setup:
Bước 1: Vào tab Layout trên thanh Ribbon.
Bước 2: Nhấn Margins và chọn Custom Margins.
Bước 3: Trong hộp thoại Page Setup, bạn có thể điều chỉnh các giá trị của Top, Bottom, Left, và Right để thay đổi lề cho trang in.
Nhấn OK để xác nhận thay đổi.
7. Các Lưu Ý Khi Căn Lề
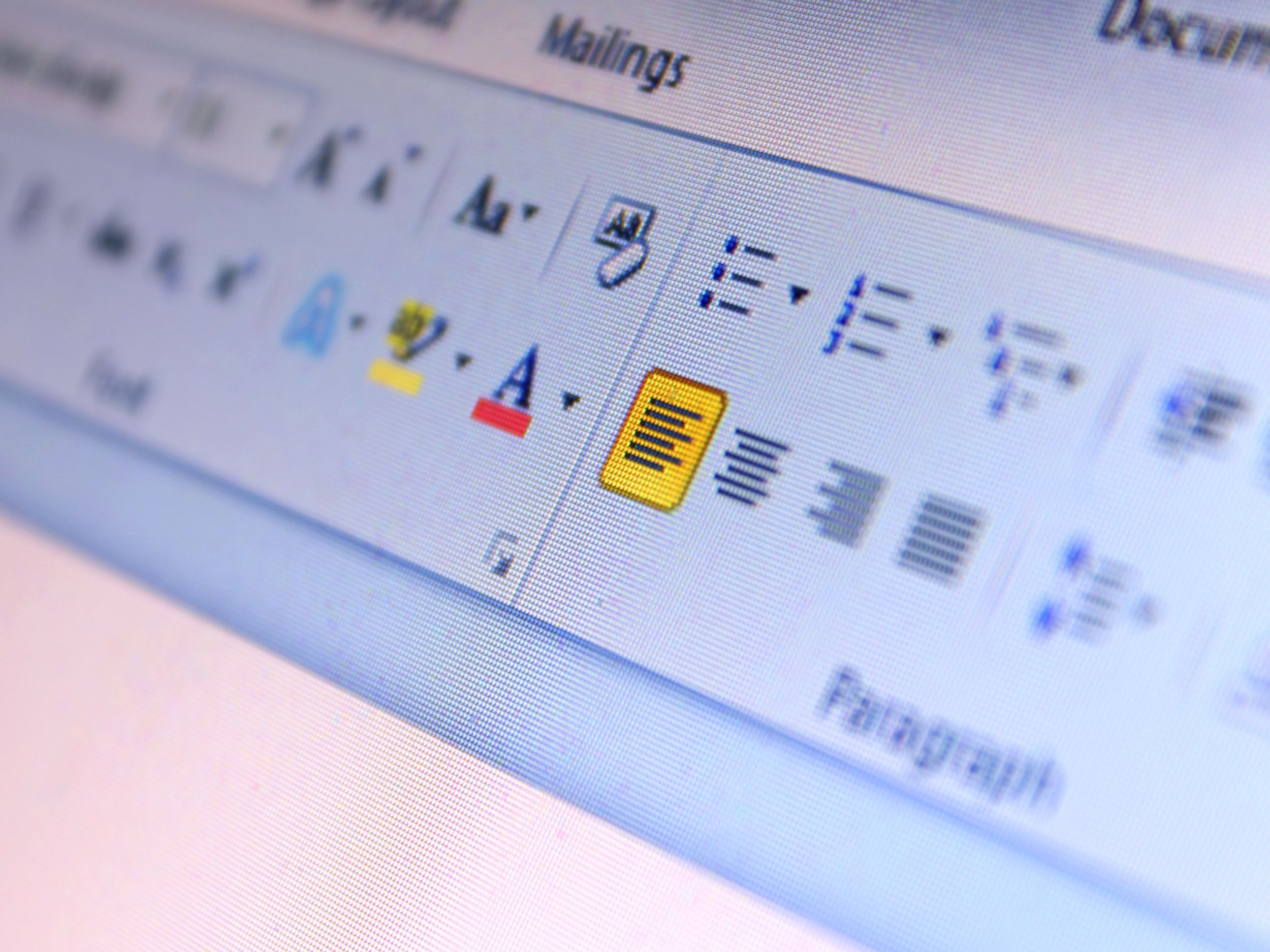
- Căn lề đều hai bên (Justify) có thể tạo ra các khoảng cách không đều giữa các từ nếu không có đủ không gian.
- Hãy kiểm tra cài đặt lề trang trước khi in để đảm bảo văn bản của bạn không bị cắt xén.
- Các văn bản có nhiều bảng, hình ảnh hoặc biểu đồ có thể yêu cầu căn chỉnh lề đặc biệt để phù hợp với nội dung của trang.
Kết Luận
Việc căn lề trong Word là một thao tác cơ bản nhưng vô cùng quan trọng để tài liệu của bạn có vẻ ngoài chuyên nghiệp và dễ đọc. Microsoft Word cung cấp nhiều công cụ và tùy chọn để căn chỉnh văn bản sao cho phù hợp với mục đích sử dụng của bạn. Hãy chắc chắn rằng bạn sử dụng các công cụ căn lề đúng cách để có một tài liệu hoàn hảo, dù là cho công việc hay cho việc học tập.
Hy vọng bài viết này đã giúp bạn hiểu rõ hơn về cách căn lề trong Word.