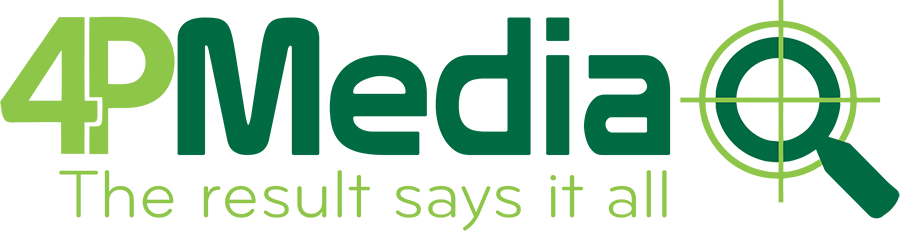Cách Chụp Màn Hình MacBook: Nhanh Chóng và Đơn Giản
Chụp màn hình trên MacBook là một kỹ năng cần thiết để lưu lại thông tin quan trọng hoặc chia sẻ với bạn bè, đồng nghiệp. Hệ điều hành macOS mang đến nhiều cách tiện lợi để chụp màn hình. Dưới đây là hướng dẫn chi tiết để bạn có thể thực hiện dễ dàng. Tham khảo bài viết của 4pmedia.vn
1. Chụp Toàn Bộ Màn Hình
Nếu bạn muốn chụp toàn bộ màn hình MacBook:
- Nhấn tổ hợp phím Shift + Command (⌘) + 3.
- Ảnh chụp sẽ tự động lưu trên Màn hình chính (Desktop) với định dạng “Screenshot + Ngày & Giờ”.

Chụp Toàn Bộ Màn Hình
2. Chụp Một Phần Cụ Thể
Bạn chỉ muốn chụp một khu vực cụ thể? macOS hỗ trợ cách này:
- Nhấn tổ hợp phím Shift + Command (⌘) + 4.
- Con trỏ chuột sẽ chuyển thành biểu tượng dấu “+”.
- Kéo để chọn vùng cần chụp và thả chuột. Ảnh sẽ được lưu trên Màn hình chính.
3. Chụp Một Cửa Sổ Hoặc Menu
Nếu bạn muốn chụp một cửa sổ hoặc menu:
- Nhấn Shift + Command (⌘) + 4, sau đó nhấn Phím cách (Space).
- Con trỏ sẽ chuyển thành biểu tượng máy ảnh.
- Di chuyển máy ảnh đến cửa sổ hoặc menu cần chụp, sau đó nhấp chuột.
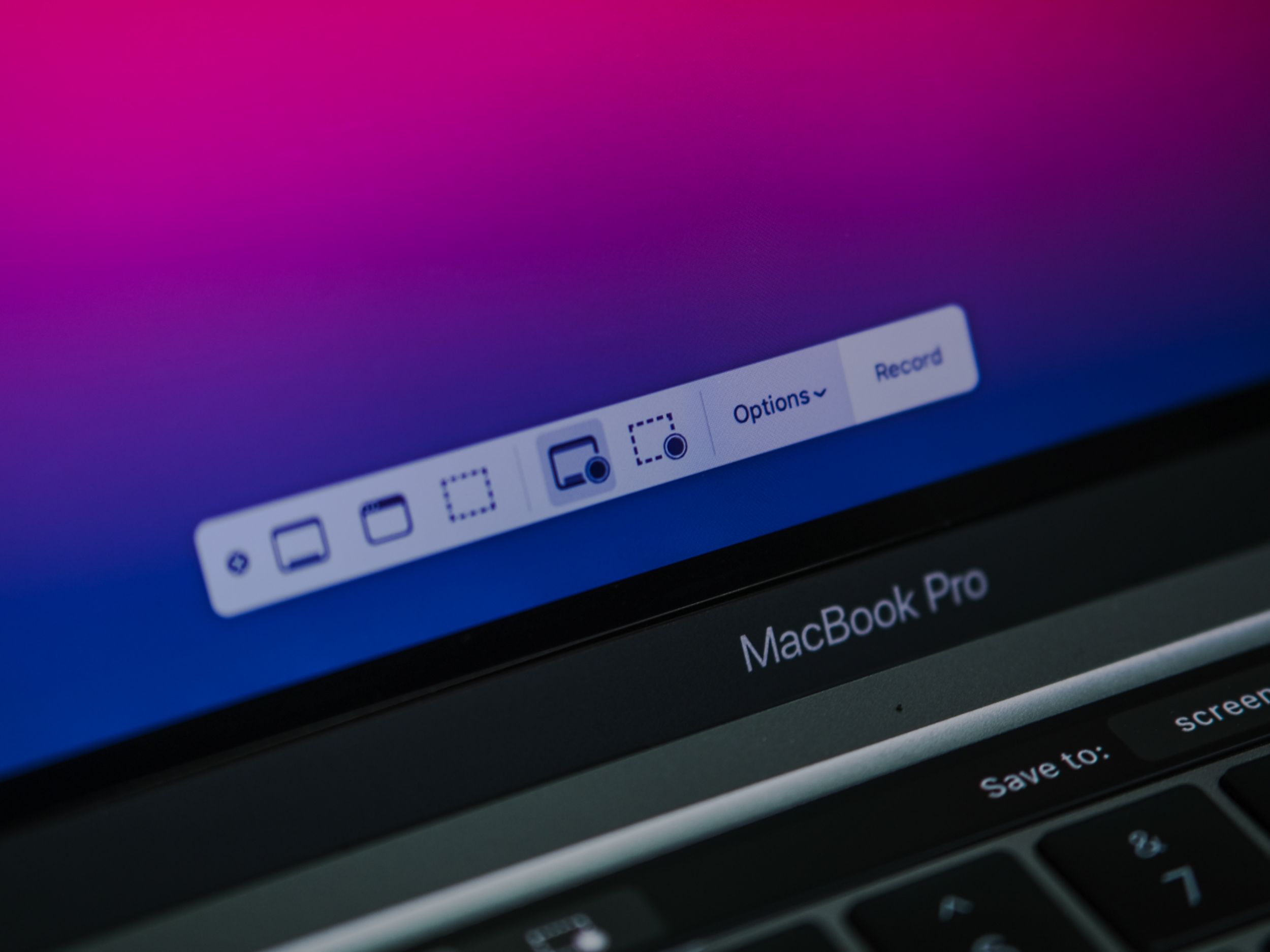
Lưu Ý Khi Chụp Màn Hình MacBook
4. Chụp Màn Hình và Lưu Tạm (Copy vào Clipboard)
Nếu không muốn lưu ảnh ngay mà chỉ cần dán vào ứng dụng khác (như email, tin nhắn, Photoshop):
- Nhấn Control + Shift + Command (⌘) + 3 để chụp toàn màn hình.
- Hoặc nhấn Control + Shift + Command (⌘) + 4 để chụp vùng cụ thể.
- Sau đó, bạn có thể dùng Command (⌘) + V để dán ảnh vào nơi mong muốn.
5. Sử Dụng Công Cụ Chụp Màn Hình
macOS còn cung cấp công cụ chụp màn hình tiện lợi với nhiều tùy chọn:
- Nhấn Shift + Command (⌘) + 5.
- Một thanh công cụ sẽ xuất hiện, cho phép bạn:
- Chụp toàn màn hình.
- Chụp một phần cụ thể.
- Chụp một cửa sổ.
- Ghi màn hình (Video).
- Tùy chỉnh vị trí lưu, đặt thời gian đếm ngược hoặc bật/tắt con trỏ chuột trong ảnh.
6. Lưu Ý Khi Chụp Màn Hình MacBook

- Vị trí lưu mặc định: Hầu hết ảnh chụp màn hình được lưu ở Desktop. Bạn có thể thay đổi nơi lưu bằng cách mở công cụ chụp màn hình (Shift + Command (⌘) + 5) và chọn Options.
- Định dạng file: Ảnh thường được lưu dưới dạng .png. Nếu muốn đổi định dạng, bạn có thể dùng ứng dụng Preview hoặc các công cụ chỉnh sửa ảnh khác.
- Tổ chức file hợp lý: Nếu chụp nhiều ảnh, hãy tạo thư mục để sắp xếp tránh lộn xộn.
Với những hướng dẫn trên, bạn có thể dễ dàng chụp màn hình trên MacBook một cách chuyên nghiệp. Hãy thử ngay và tận dụng tối đa những tiện ích mà macOS mang lại!
Bạn có thể sử dụng bài viết này để chia sẻ trên blog hoặc mạng xã hội, kèm theo hình ảnh minh họa để tăng tính hấp dẫn!