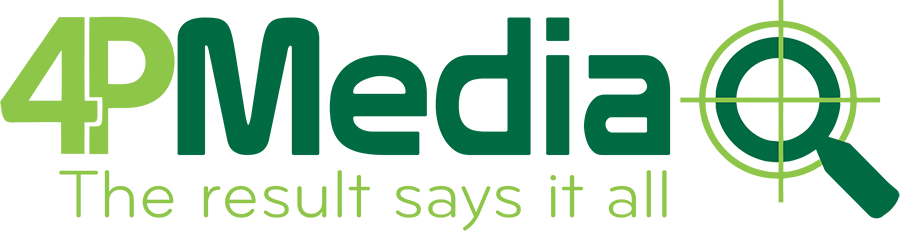Tìm hiểu cách chuyển số thành chữ trong Excel nhanh chóng và hiệu quả bằng Add-ins, phần mềm Vntools, hoặc Acchelper. Hướng dẫn chi tiết từng bước cài đặt và sử dụng. Tham khảo bài viết tại 4pmedia.vn
Cách Chuyển Số Thành Chữ Trong Excel: Hướng Dẫn Chi Tiết
Chuyển số thành chữ trong Excel là một tính năng quan trọng giúp tạo sự chuyên nghiệp cho các bảng tính, đặc biệt khi xử lý báo cáo tài chính, chứng từ, hợp đồng, hoặc các tài liệu cần thể hiện số bằng chữ. Để thực hiện việc này, bạn có thể sử dụng các phương pháp khác nhau, từ Add-ins cho đến các phần mềm bên ngoài như Vntools hay Acchelper.
Dưới đây là hướng dẫn chi tiết các cách chuyển số thành chữ trong Excel một cách hiệu quả và nhanh chóng.
1. Chuyển Số Thành Chữ Trong Excel Để Làm Gì?

Chuyển số thành chữ trong Excel giúp ích rất nhiều trong công việc kế toán, tài chính, ngân hàng và các ngành cần chứng từ có số và chữ đi kèm, chẳng hạn như chứng từ thanh toán, hợp đồng, hóa đơn. Việc chuyển số thành chữ còn giúp hạn chế sai sót trong việc nhập liệu và tăng tính chính xác cho các tài liệu quan trọng.
2. Hướng Dẫn Chuyển Số Thành Chữ Trong Excel Bằng File Add-ins
Một trong những cách đơn giản và hiệu quả nhất để chuyển số thành chữ trong Excel là sử dụng Add-ins SpellNumber. Add-ins này sẽ giúp bạn chuyển đổi số thành chữ nhanh chóng mà không cần phải tự viết công thức phức tạp.
2.1. Hướng Dẫn Chuyển Đổi Từ Số Sang Chữ Trong Excel Bằng Add-ins
- Tải Add-ins SpellNumber từ các trang web uy tín.
- Cài Đặt Add-ins vào Excel của bạn bằng cách mở Excel, vào File > Options > Add-ins.
- Chọn Excel Add-ins và sau đó tìm đến tệp SpellNumber mà bạn đã tải về.
- Sau khi cài đặt, bạn có thể sử dụng công thức =SpellNumber(A1) (với A1 là ô chứa số bạn muốn chuyển) để tự động chuyển đổi số thành chữ.
2.2. Cách Bỏ Add-ins Trong Excel
Nếu bạn không muốn sử dụng Add-ins nữa, bạn có thể gỡ bỏ nó bằng cách vào File > Options > Add-ins. Sau đó chọn Manage: Excel Add-ins và bỏ chọn SpellNumber hoặc xóa bỏ hoàn toàn.
3. Sử Dụng Hàm = VND Để Chuyển Số Thành Chữ Trong Excel
Ngoài việc sử dụng Add-ins, bạn cũng có thể sử dụng hàm =VND() để chuyển số thành chữ trong Excel, đặc biệt hữu ích khi bạn làm việc với số tiền. Hàm này sẽ chuyển đổi số thành chữ theo định dạng tiếng Việt.
Ví dụ, để chuyển số 123456 thành chữ, bạn chỉ cần nhập công thức:
=VND(A1)
Hàm này sẽ trả về “Một trăm hai mươi ba nghìn bốn trăm năm mươi sáu đồng”.
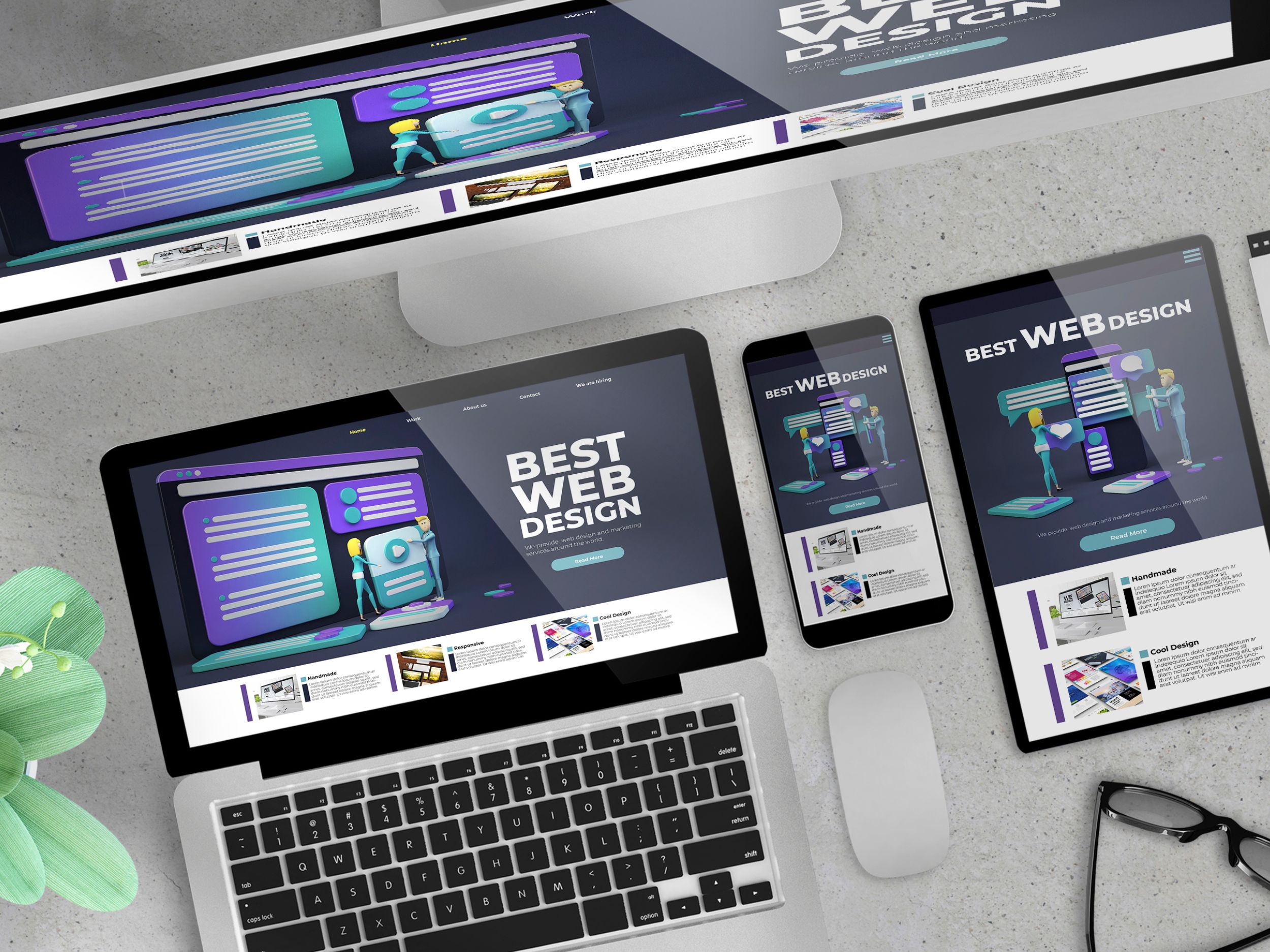
4. Chuyển Số Thành Chữ Trong Excel Bằng Phần Mềm Vntools
Phần mềm Vntools là một công cụ mạnh mẽ giúp chuyển số thành chữ trong Excel, không chỉ hỗ trợ số nguyên mà còn hỗ trợ các số thập phân.
4.1. Cách Cài Đặt Phần Mềm Vntools Để Chuyển Số Thành Chữ Trong Excel
- Tải phần mềm Vntools từ trang chủ của nhà phát triển.
- Cài đặt phần mềm bằng cách làm theo các bước hướng dẫn trên màn hình.
- Sau khi cài đặt, mở Excel và bạn sẽ thấy một thanh công cụ mới xuất hiện, cho phép bạn dễ dàng chuyển số thành chữ.
4.2. Cách Chuyển Từ Số Thành Chữ Trong Excel Với Vntools
- Chọn ô chứa số bạn muốn chuyển thành chữ.
- Click vào thanh công cụ Vntools, sau đó chọn chức năng Convert Number to Words.
- Số sẽ được chuyển đổi ngay lập tức thành chữ.
5. Cài Đặt Phần Mềm Acchelper Để Chuyển Số Thành Chữ Trong Excel
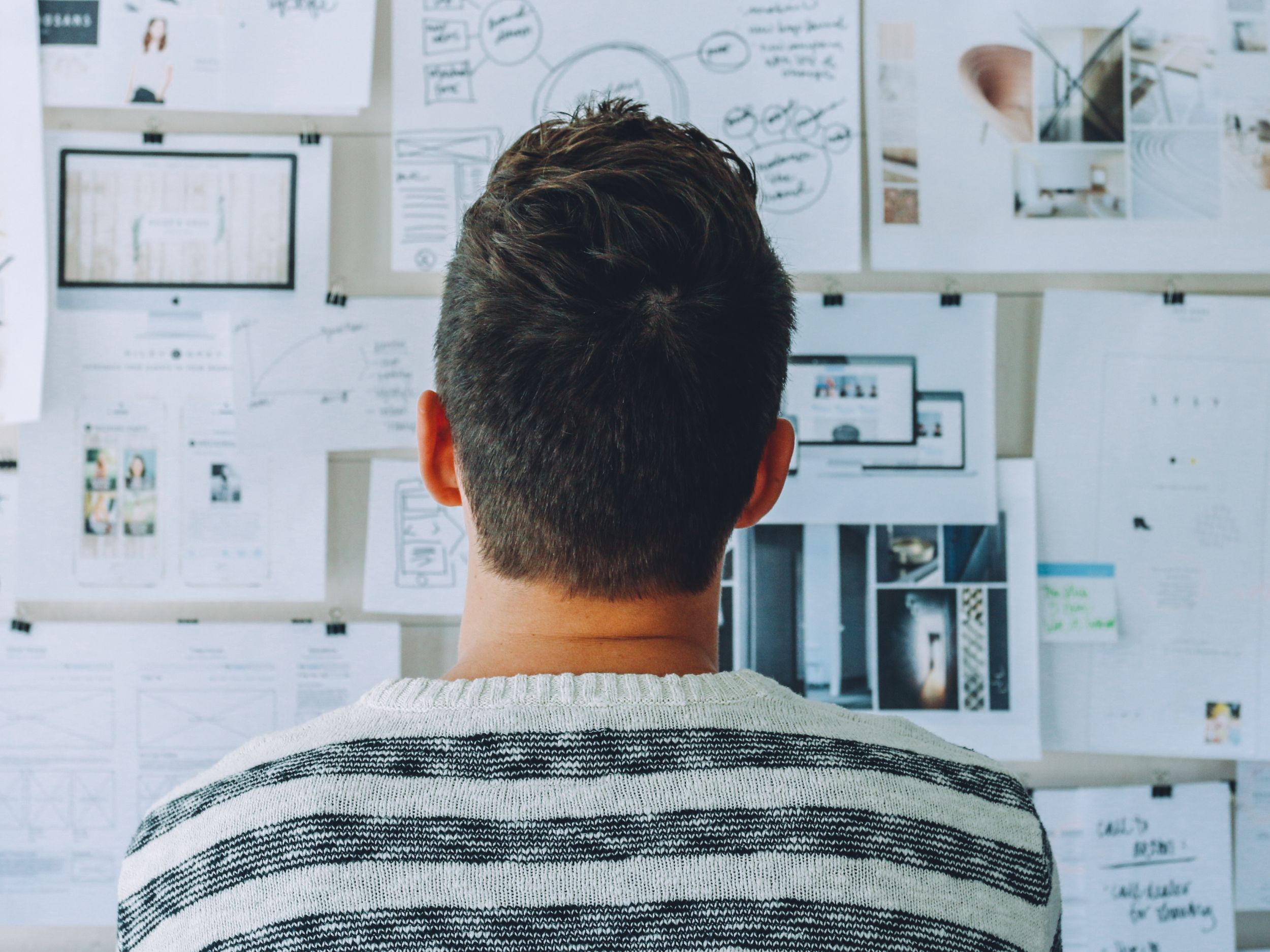
Acchelper là phần mềm khác hỗ trợ chuyển đổi số thành chữ trong Excel, đặc biệt hữu ích cho các công việc kế toán và tài chính. Sau khi cài đặt Acchelper, bạn có thể dễ dàng chuyển đổi các con số thành chữ chỉ trong vài bước đơn giản.
6. Kết Luận
Chuyển số thành chữ trong Excel không phải là một tính năng mặc định, nhưng bạn có thể sử dụng Add-ins, hàm VND(), hoặc các phần mềm như Vntools và Acchelper để thực hiện công việc này một cách nhanh chóng và hiệu quả. Dù bạn làm việc trong ngành nào, việc chuyển đổi số thành chữ sẽ giúp các tài liệu trở nên chính xác và dễ hiểu hơn.