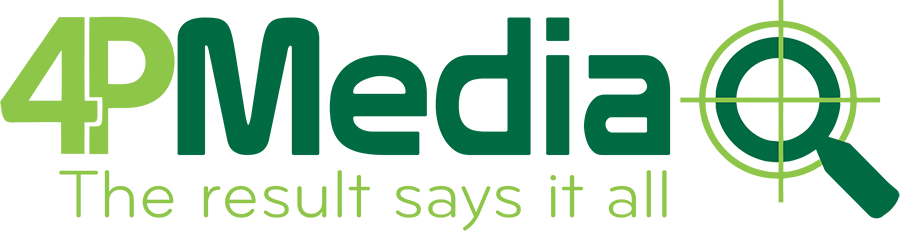Tìm hiểu cách đánh số thứ tự trong Excel nhanh chóng và hiệu quả. Các phương pháp đánh số tự động, đánh số thứ tự cho hàng, cột và các mẹo nâng cao qua bài viết của 4pmedia.vn
Cách Đánh Số Thứ Tự Trong Excel Đơn Giản Và Nhanh Chóng
Trong công việc hàng ngày, Excel là công cụ không thể thiếu đối với nhiều người, đặc biệt là trong việc quản lý dữ liệu, tính toán, và tổ chức thông tin. Một trong những tính năng phổ biến của Excel là đánh số thứ tự, giúp người dùng dễ dàng theo dõi và sắp xếp các mục trong bảng tính.
Nếu bạn đang tìm cách đánh số thứ tự trong Excel một cách nhanh chóng và dễ dàng, hãy cùng tham khảo các phương pháp dưới đây.
1. Cách Đánh Số Thứ Tự Từ 1 Trở Đi Sử Dụng Fill Handle
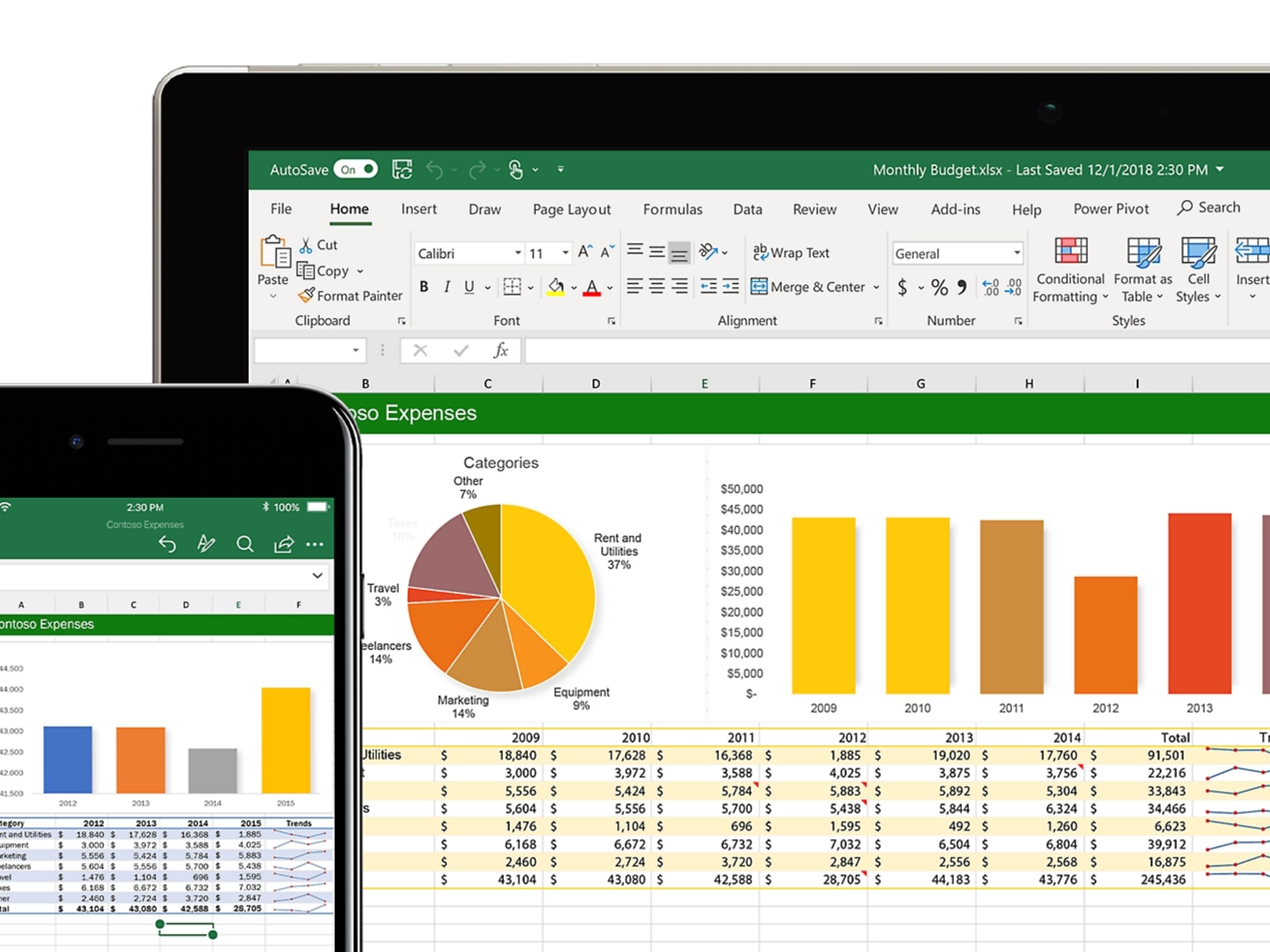
Đây là cách đơn giản và phổ biến nhất để đánh số thứ tự trong Excel. Bạn chỉ cần thực hiện một số thao tác cơ bản:
- Nhập số thứ tự đầu tiên (thường là 1) vào ô đầu tiên của cột hoặc hàng mà bạn muốn đánh số.
- Chọn ô đó và di chuột vào góc dưới bên phải của ô, khi đó con trỏ chuột sẽ chuyển thành dấu cộng nhỏ.
- Kéo xuống (hoặc sang phải) để tự động điền số thứ tự cho các ô tiếp theo.
Excel sẽ tự động nhận diện và điền các số tiếp theo theo thứ tự liên tiếp.
2. Sử Dụng Chức Năng Fill Series (Điền Dãy Số)
Ngoài cách kéo tay, Excel còn cung cấp chức năng “Fill Series” giúp bạn dễ dàng điền các số thứ tự theo một quy luật nhất định.
- Nhập số đầu tiên vào ô mà bạn muốn bắt đầu.
- Chọn ô đó và các ô dưới hoặc bên cạnh nơi bạn muốn dừng lại.
- Vào tab Home -> nhóm Editing, chọn Fill -> Series.
- Trong cửa sổ Series, chọn Columns hoặc Rows tùy vào việc bạn muốn đánh số theo cột hay hàng.
- Chọn loại dãy số (Linear – Dãy số liên tiếp) và nhập Step value (bước nhảy) nếu cần.
- Nhấn OK, Excel sẽ tự động điền dãy số theo thứ tự.
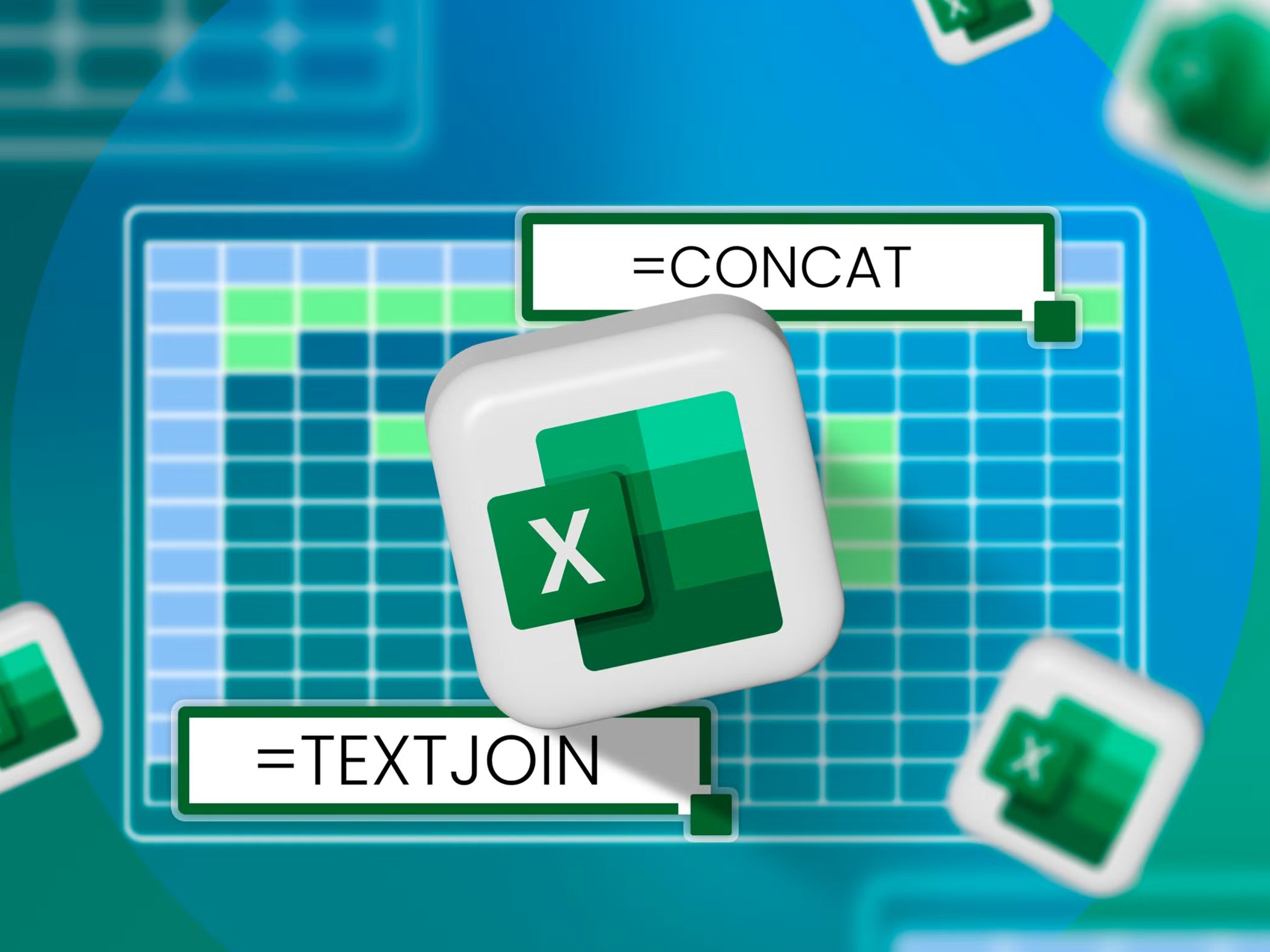
Sử Dụng Chức Năng Fill Series (Điền Dãy Số)
3. Đánh Số Thứ Tự Tự Động Bằng Công Thức
Nếu bạn muốn có thêm sự linh hoạt trong việc đánh số thứ tự hoặc nếu bạn cần đánh số trong một phạm vi có điều kiện đặc biệt, bạn có thể sử dụng công thức.
Công thức đơn giản:
Giả sử bạn muốn bắt đầu đánh số từ ô A2:
Vào ô A2 và nhập công thức:
=ROW()
- Sau đó kéo công thức xuống dưới để đánh số tiếp theo. Công thức này sử dụng hàm ROW(), trả về số hàng của ô hiện tại. Bằng cách trừ đi 1, bạn có thể bắt đầu đánh số từ 1 thay vì từ 2.
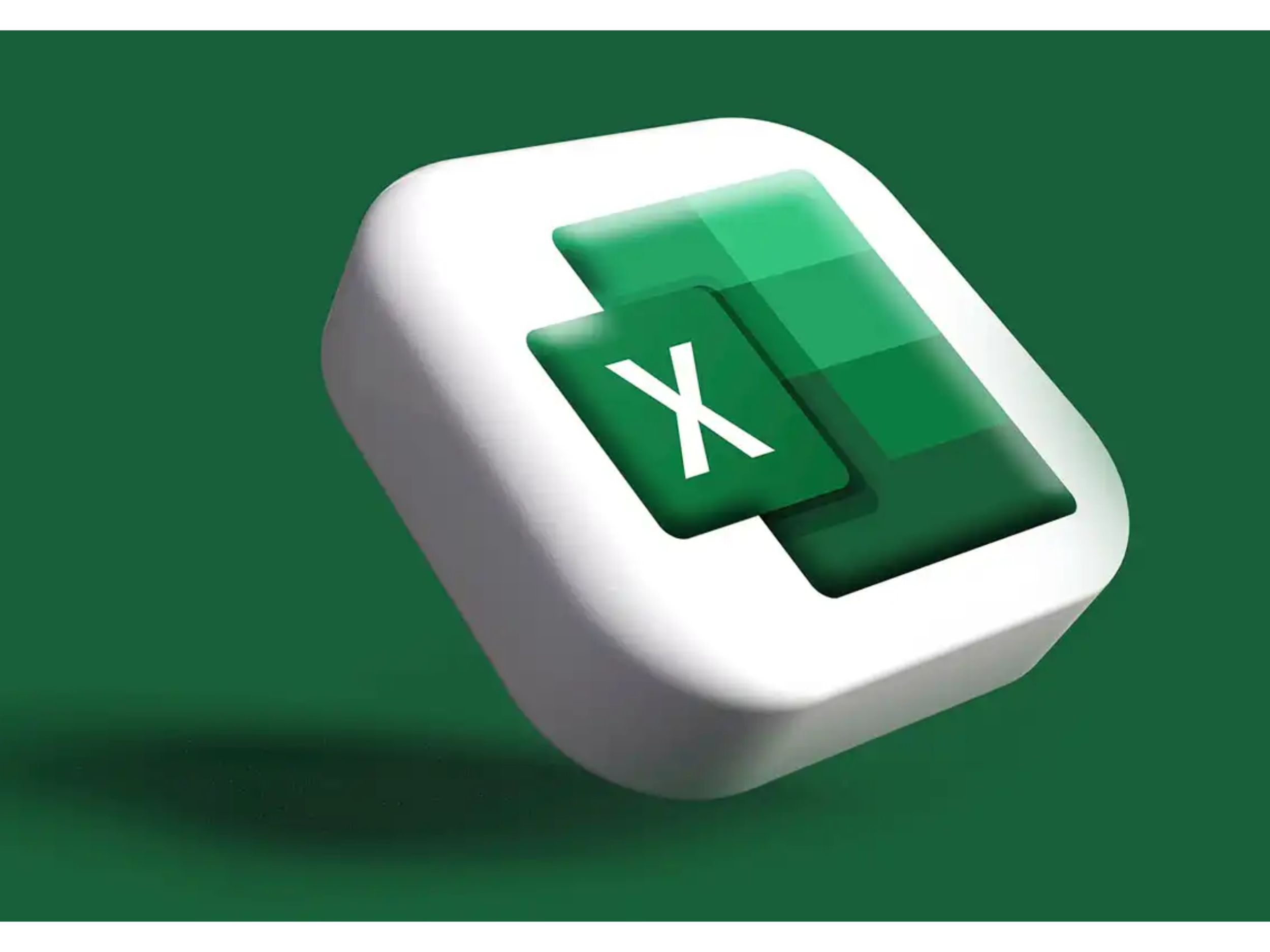
Đánh Số Thứ Tự Tự Động Bằng Công Thức
Công thức với điều kiện:
Nếu bạn chỉ muốn đánh số cho những ô có dữ liệu, sử dụng công thức kết hợp với hàm IF:
Vào ô A2 và nhập công thức:
swift
=IF(B2<>””,COUNTA($B$2:B2),””)
- Công thức này đếm số ô không trống trong cột B và hiển thị số thứ tự tương ứng trong cột A.
4. Đánh Số Thứ Tự Khi Lọc Dữ Liệu
Khi bạn sử dụng tính năng lọc trong Excel, số thứ tự có thể bị sai lệch vì dữ liệu được lọc và sắp xếp lại. Để đánh số thứ tự chính xác, bạn có thể sử dụng công thức:
- Vào ô đầu tiên của cột số thứ tự (giả sử là A2).
Nhập công thức:
ruby
Sao chép mã
=SUBTOTAL(3, $B$2:B2)
- Công thức này sẽ đếm số hàng hiển thị sau khi bạn lọc dữ liệu, từ đó điền số thứ tự chính xác.
5. Cách Đánh Số Thứ Tự Cho Hàng Và Cột
Trong Excel, bạn có thể dễ dàng đánh số thứ tự cho các hàng hoặc cột. Nếu bạn muốn đánh số cột theo chiều dọc, làm theo hướng dẫn trong phần 1. Để đánh số cho các ô ngang (theo chiều ngang), chỉ cần thay vì kéo chuột xuống, bạn kéo sang phải.
6. Một Số Mẹo Nâng Cao Khi Đánh Số Thứ Tự Trong Excel
Tạo số thứ tự theo chu kỳ: Nếu bạn muốn đánh số theo chu kỳ, ví dụ 1, 2, 3, rồi quay lại 1, 2, 3, bạn có thể sử dụng công thức sau
=MOD(ROW()-1, 3) + 1
- Công thức này sẽ tạo ra chu kỳ 3, nghĩa là số thứ tự sẽ lặp lại từ 1 đến 3 liên tục.
- Đánh số thứ tự cho nhóm dữ liệu: Khi bạn cần đánh số cho từng nhóm trong một bảng dữ liệu, có thể sử dụng công thức kết hợp với hàm IF để tạo số thứ tự theo nhóm.
Kết Luận
Việc đánh số thứ tự trong Excel là một tính năng cơ bản nhưng cực kỳ hữu ích để tổ chức và quản lý dữ liệu. Dù bạn đang làm việc với một danh sách dài hay cần đánh số theo một quy luật đặc biệt, Excel luôn cung cấp những công cụ mạnh mẽ và linh hoạt để đáp ứng nhu cầu của bạn.
Hy vọng rằng các phương pháp và mẹo trên sẽ giúp bạn tiết kiệm thời gian và làm việc hiệu quả hơn với bảng tính Excel của mình.