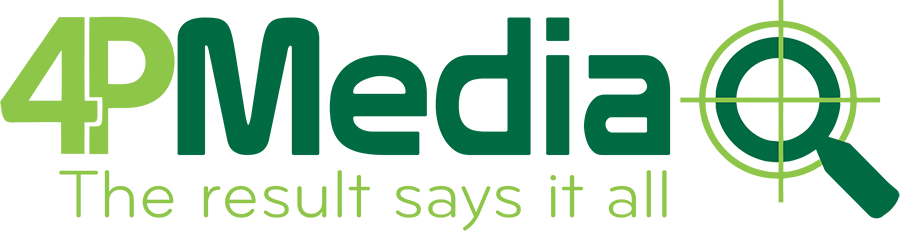Khám phá cách quay màn hình máy tính đơn giản trên Windows và macOS với các công cụ tích hợp và phần mềm chuyên dụng. Hướng dẫn chi tiết từng bước qua bài viết sau của 4pmedia!
Việc quay màn hình máy tính là một công cụ hữu ích cho công việc, học tập hoặc giải trí, giúp bạn ghi lại các thao tác, hướng dẫn, hoặc trò chơi. Dưới đây, chúng tôi sẽ hướng dẫn bạn cách quay màn hình máy tính dễ dàng và nhanh chóng trên cả hệ điều hành Windows và macOS.
1. Quay Màn Hình Máy Tính trên Windows
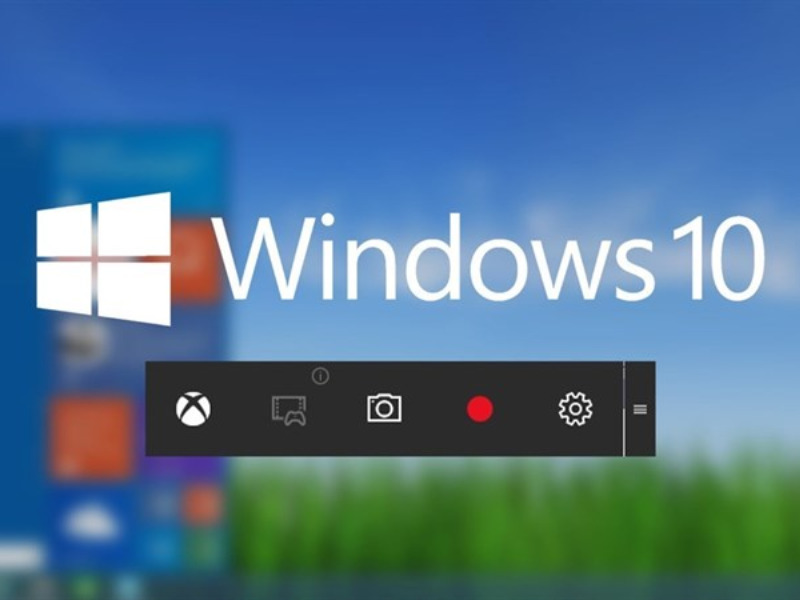
Trên hệ điều hành Windows, bạn có thể sử dụng phần mềm Xbox Game Bar được tích hợp sẵn, hoặc cài đặt phần mềm quay màn hình của bên thứ ba để phục vụ nhu cầu ghi hình của mình.
Cách sử dụng Xbox Game Bar để quay màn hình:
- Mở Xbox Game Bar: Nhấn tổ hợp phím Windows + G để mở Xbox Game Bar.
- Bắt đầu quay màn hình: Tại cửa sổ Xbox Game Bar, bạn sẽ thấy một biểu tượng có hình tròn màu xanh (biểu tượng ghi hình). Nhấn vào đó để bắt đầu quay.
- Dừng quay màn hình: Khi muốn dừng ghi, bạn chỉ cần nhấn vào biểu tượng dừng (hình vuông) trên thanh công cụ.
Lưu ý: Xbox Game Bar chỉ có thể quay màn hình khi bạn mở một ứng dụng hoặc trò chơi, nên không thể quay màn hình toàn bộ máy tính.
Phần mềm quay màn hình Windows khác:
Nếu bạn cần tính năng nâng cao hơn, bạn có thể sử dụng các phần mềm như:
- OBS Studio: Phần mềm quay màn hình miễn phí và mã nguồn mở, cho phép bạn ghi hình video với chất lượng cao và tùy chỉnh linh hoạt.
- Camtasia: Đây là một công cụ mạnh mẽ cho việc quay và chỉnh sửa video, đặc biệt hữu ích cho những ai làm video hướng dẫn hoặc video giáo dục.
- Bandicam: Một lựa chọn phổ biến với khả năng ghi lại các trò chơi và ứng dụng màn hình với chất lượng cao.
2. Quay Màn Hình Máy Tính trên macOS

Trên hệ điều hành macOS, Apple đã tích hợp sẵn công cụ quay màn hình, giúp bạn dễ dàng ghi lại mọi thao tác trên máy tính Mac.
Cách quay màn hình trên macOS:
- Sử dụng phím tắt: Nhấn tổ hợp phím Command + Shift + 5.
- Chọn chế độ quay: Sau khi nhấn phím tắt, một thanh công cụ sẽ hiện ra cho phép bạn lựa chọn giữa việc quay toàn màn hình, quay một phần màn hình, hoặc chụp ảnh màn hình.
- Bắt đầu ghi hình: Chọn Record Entire Screen (quay toàn bộ màn hình) hoặc Record Selected Portion (quay một phần màn hình). Sau đó, nhấn vào nút Record để bắt đầu quay.
- Dừng quay: Khi muốn dừng quay, bạn chỉ cần nhấp vào biểu tượng dừng trong thanh menu phía trên màn hình.
3. Cách Tạo Video Hướng Dẫn hoặc Trình Chiếu Bằng Quay Màn Hình máy tính
Quay màn hình không chỉ giúp ghi lại các thao tác của bạn, mà còn là công cụ tuyệt vời để tạo video hướng dẫn, hướng dẫn phần mềm, hoặc ghi lại các video chơi game. Dưới đây là các bước để tạo video trình chiếu:
- Lên kế hoạch nội dung: Trước khi bắt đầu quay, hãy lên kế hoạch về những gì bạn muốn trình bày. Hãy chắc chắn rằng bạn đã chuẩn bị đầy đủ tài liệu hoặc thông tin cần thiết.
- Chỉnh sửa video: Sau khi quay xong, bạn có thể sử dụng phần mềm chỉnh sửa video để cắt ghép, thêm hiệu ứng hoặc văn bản vào video của mình.
- Chia sẻ video: Sau khi hoàn thành video, bạn có thể dễ dàng chia sẻ lên các nền tảng như YouTube, Facebook hoặc tải lên các dịch vụ chia sẻ video trực tuyến.
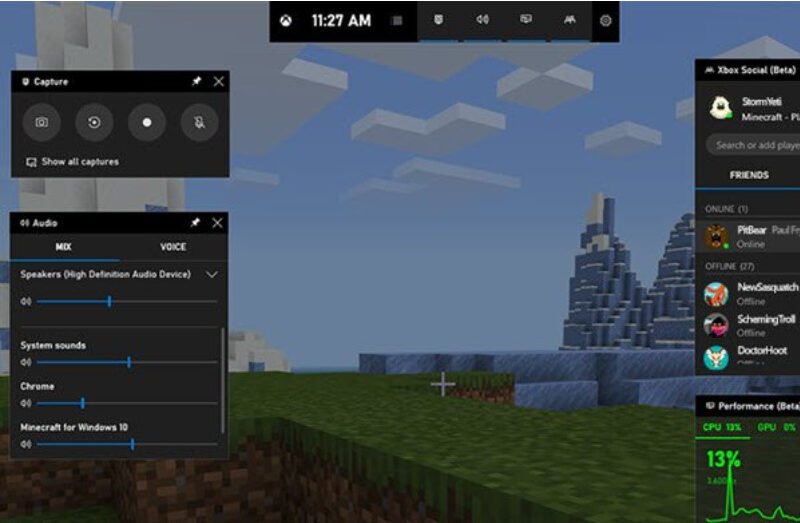
4. Những Lưu Ý Khi Quay Màn Hình Máy Tính máy tính
- Chất lượng video: Đảm bảo rằng phần mềm quay màn hình của bạn đang ghi ở độ phân giải cao, đặc biệt nếu bạn làm video hướng dẫn hoặc chơi game.
- Tiếng ồn xung quanh: Nếu bạn ghi lại âm thanh từ mic, hãy chú ý giảm thiểu tiếng ồn xung quanh để chất lượng âm thanh tốt hơn.
- Giới hạn bộ nhớ: Việc quay màn hình có thể tiêu tốn dung lượng bộ nhớ của máy tính, vì vậy hãy đảm bảo rằng bạn có đủ dung lượng trống trên ổ đĩa.
Kết Luận
Việc quay màn hình máy tính ngày nay trở nên rất dễ dàng và hữu ích nhờ vào các công cụ phần mềm miễn phí và tích hợp sẵn trên cả Windows và macOS. Bạn có thể sử dụng Xbox Game Bar, công cụ tích hợp của macOS, hoặc phần mềm chuyên dụng để phục vụ cho công việc hoặc giải trí của mình. Hãy thử ngay để tạo ra các video chất lượng cao và chia sẻ với người khác!