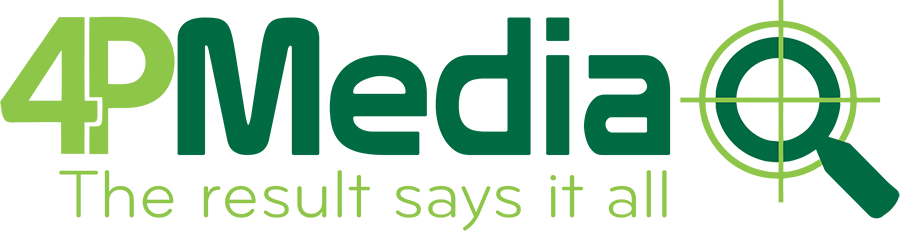Cách Xóa Trang trong Word Đơn Giản và Nhanh Chóng
Dưới đây là các cách xóa trang trong Word đơn giản để giữ cho tài liệu của bạn gọn gàng. Tham khảo qua bài viết sau của 4pmedia!
1. Xóa Trang trong Word Bằng Cách Thủ Công
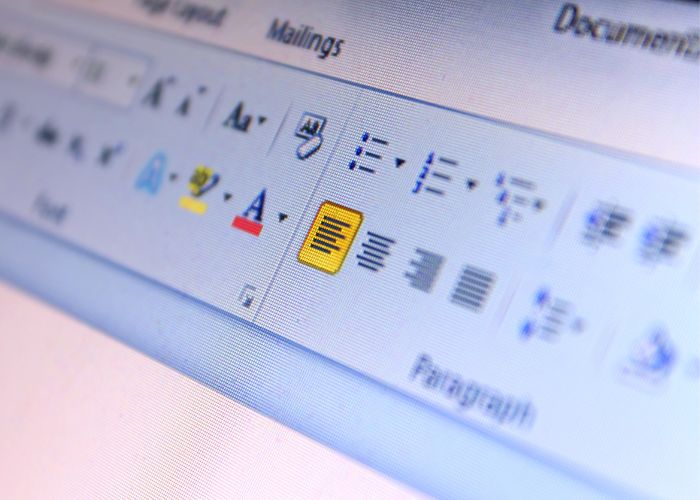
Trang trống thường xuất hiện do các dòng trắng thừa hoặc các ký tự không cần thiết. Để xóa trang này, hãy thực hiện theo các bước sau:
- Bước 1: Đặt con trỏ chuột ở cuối văn bản của trang trước trang trống.
- Bước 2: Nhấn và giữ phím Backspace hoặc Delete trên bàn phím để xóa hết phần thừa. Trang trống sẽ biến mất, giúp tài liệu trông gọn gàng hơn.
2. Sử Dụng Công Cụ Paragraph xóa trang trong word
Công cụ Paragraph giúp bạn thấy các ký tự xuống dòng, khoảng trống không cần thiết, giúp xóa trang trống hiệu quả hơn.
- Bước 1: Nhấp vào biểu tượng Paragraph (ký hiệu là ¶) trên thanh công cụ.
- Bước 2: Các ký tự xuống dòng và khoảng trắng sẽ hiện ra trong văn bản.
- Bước 3: Chọn các ký tự không cần thiết, nhấn Delete hoặc Backspace để xóa. Nhấn lại vào biểu tượng Paragraph để tắt hiển thị ký tự xuống dòng sau khi hoàn tất.
3. Xóa Trang trong Word Bằng Phím Delete
Nếu các trang trống nằm ở cuối tài liệu, bạn có thể xóa chúng nhanh chóng chỉ với phím Delete.
- Bước 1: Đặt con trỏ ở cuối trang cuối cùng có nội dung.
- Bước 2: Nhấn Delete liên tục cho đến khi các trang trống bị xóa hoàn toàn.
4. Xóa Trang trong word Bằng Phím Backspace

Khi trang trống nằm phía trên một trang có nội dung, bạn có thể dùng phím Backspace để xóa trang.
- Bước 1: Đặt con trỏ chuột ở đầu trang có nội dung.
- Bước 2: Nhấn Backspace để xóa trang trắng phía trên.
Với những cách xóa trang trong Word như trên, bạn sẽ dễ dàng loại bỏ các trang thừa và tạo tài liệu chuyên nghiệp hơn. Chúc bạn thực hiện thành công!