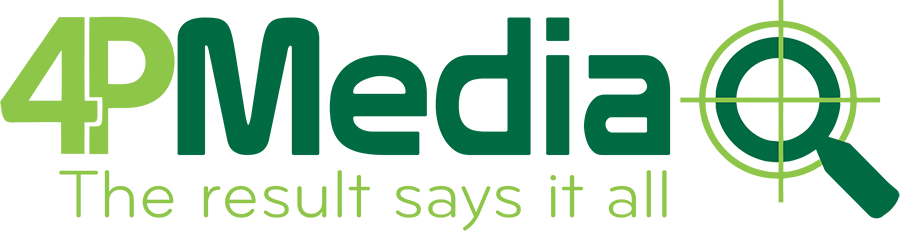Hướng Dẫn Sử Dụng Hàm VLOOKUP Trong Excel Chi Tiết Nhất
Hàm VLOOKUP là một trong những hàm phổ biến nhất trong Excel, được sử dụng để tìm kiếm dữ liệu trong bảng tính, đặc biệt là khi cần truy xuất thông tin từ bảng dữ liệu lớn. Trong bài viết này, chúng ta sẽ tìm hiểu cách sử dụng hàm VLOOKUP chi tiết để hỗ trợ bạn làm việc với Excel hiệu quả hơn. Tham khảo qua bài viết sau của 4pmedia!
1. Hàm VLOOKUP Là Gì?
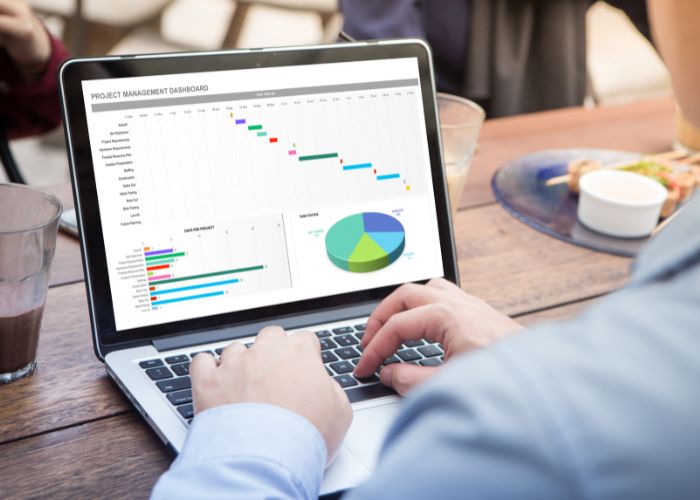
Hàm VLOOKUP (Vertical Lookup) trong Excel cho phép tìm kiếm một giá trị cụ thể trong cột đầu tiên của bảng dữ liệu, sau đó trả về giá trị tương ứng từ một cột khác trong cùng hàng đó. Hàm này thường được sử dụng khi bạn có một danh sách dài và muốn tìm nhanh thông tin liên quan đến một giá trị cụ thể.
Cú pháp hàm VLOOKUP:
=VLOOKUP(lookup_value, table_array, col_index_num, [range_lookup])
Trong đó:
- lookup_value: Giá trị cần tìm kiếm.
- table_array: Vùng dữ liệu chứa giá trị tìm kiếm.
- col_index_num: Cột chứa giá trị bạn muốn trả về.
- range_lookup: Tùy chọn tìm kiếm chính xác (FALSE) hoặc tương đối (TRUE).
2. Cách Sử Dụng Hàm VLOOKUP

Ví dụ cơ bản
Giả sử bạn có một bảng dữ liệu danh sách học sinh với các cột gồm Mã học sinh, Tên học sinh, và Điểm thi. Để tìm kiếm điểm của một học sinh dựa trên mã số, bạn có thể sử dụng VLOOKUP như sau:
=VLOOKUP(“HS001”, A2:C10, 3, FALSE)
Trong ví dụ này:
- “HS001” là mã học sinh cần tìm.
- A2:C10 là bảng dữ liệu chứa thông tin học sinh.
- 3 là cột chứa điểm của học sinh trong bảng.
- FALSE để yêu cầu tìm chính xác mã “HS001”.
3. Các Thành Phần Của Hàm VLOOKUP
3.1. lookup_value (Giá Trị Tìm Kiếm)
Đây là giá trị mà bạn muốn tìm kiếm, có thể là một văn bản, số hoặc tham chiếu đến một ô khác.
3.2. table_array (Bảng Dữ Liệu)
Vùng dữ liệu chứa giá trị tìm kiếm, bao gồm cả cột đầu tiên (chứa lookup_value) và cột chứa giá trị cần trả về.
3.3. col_index_num (Số Thứ Tự Cột)
Số thứ tự của cột chứa giá trị trả về. Ví dụ, nếu bạn cần trả về giá trị từ cột thứ ba của table_array, thì col_index_num là 3.
3.4. range_lookup (Tùy Chọn Tìm Kiếm)
- TRUE hoặc để trống: Hàm sẽ tìm giá trị tương đối gần nhất với lookup_value.
- FALSE: Hàm sẽ tìm chính xác giá trị cần tìm, giúp hạn chế sai sót khi làm việc với các giá trị cụ thể.
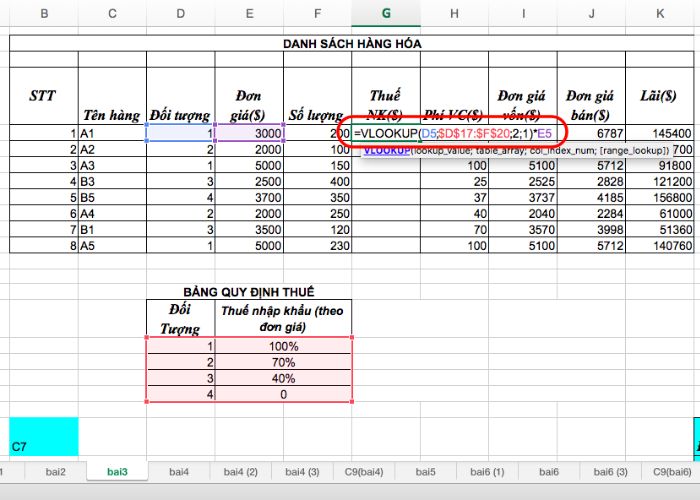
4. Một Số Ứng Dụng Thực Tế của Hàm VLOOKUP
4.1. Tìm Kiếm Sản Phẩm Theo Mã
Giả sử bạn có một danh sách sản phẩm với mã sản phẩm, tên sản phẩm và giá. Để tìm nhanh giá của sản phẩm dựa trên mã sản phẩm, bạn có thể dùng hàm VLOOKUP.
=VLOOKUP(“SP001”, A2:C100, 3, FALSE)
4.2. Tìm Kiếm Thông Tin Nhân Viên
Trong trường hợp bạn cần tìm thông tin nhân viên theo mã nhân viên, chẳng hạn như phòng ban hay mức lương, hàm VLOOKUP cũng rất hữu ích.
=VLOOKUP(“NV123”, A2:E50, 4, FALSE)
5. Lưu Ý Khi Sử Dụng Hàm VLOOKUP
- Sắp Xếp Cột Đầu Tiên: Để đảm bảo độ chính xác, cột đầu tiên của table_array cần được sắp xếp tăng dần nếu sử dụng TRUE trong range_lookup.
- Giới Hạn Trong Cột Bên Phải: Hàm VLOOKUP chỉ có thể tìm kiếm và trả về dữ liệu từ các cột nằm bên phải cột chứa lookup_value.
- Lỗi #N/A: Nếu không tìm thấy giá trị, Excel sẽ trả về lỗi #N/A. Bạn có thể dùng hàm IFERROR để xử lý.
Ví dụ:
=IFERROR(VLOOKUP(“HS001”, A2:C10, 3, FALSE), “Không tìm thấy”)
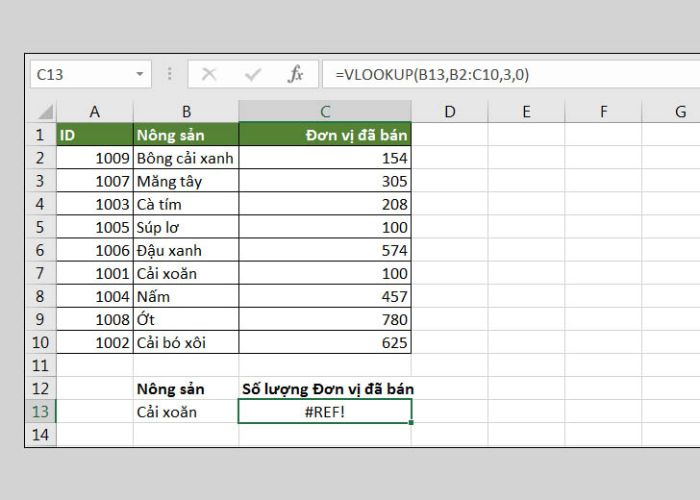
6. VLOOKUP Với Kết Hợp Nhiều Điều Kiện
Nếu bạn cần tìm kiếm nhiều điều kiện, hãy kết hợp với các hàm khác như INDEX và MATCH để đạt được kết quả mong muốn.
7. Tổng Kết
Hàm VLOOKUP giúp việc tìm kiếm dữ liệu trong Excel trở nên nhanh chóng và hiệu quả. Bằng cách áp dụng đúng cách, bạn có thể tiết kiệm thời gian và cải thiện độ chính xác trong quá trình xử lý dữ liệu.
Hy vọng bài viết này đã cung cấp đầy đủ kiến thức giúp bạn sử dụng hàm VLOOKUP thành thạo!