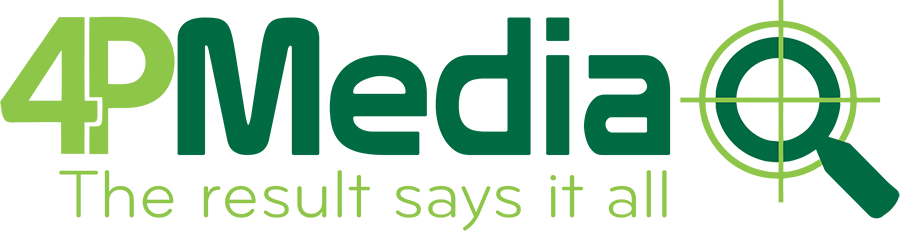Màn hình đen là một trong những lỗi phổ biến mà người dùng máy tính gặp phải. Trong bài viết này, chúng ta sẽ cùng tìm hiểu các nguyên nhân và cách khắc phục lỗi màn hình đen hiệu quả để bạn có thể xử lý vấn đề nhanh chóng. Tham khảo qua bài viết sau của 4pmedia!
1. Nguyên Nhân Màn Hình Đen

Màn hình máy tính bị đen có thể do một số nguyên nhân phổ biến sau:
Vấn đề phần mềm: Cập nhật hệ điều hành không đúng cách, sự cố với Windows Explorer, hoặc các ứng dụng không tương thích có thể gây ra lỗi màn hình đen.
Vấn đề phần cứng: Lỗi card màn hình, RAM hỏng, nguồn điện không ổn định hoặc ổ cứng bị hỏng cũng có thể gây ra tình trạng này.
Nhiệt độ quá cao: Nếu máy tính của bạn quá nóng, có thể dẫn đến hiện tượng tắt màn hình để bảo vệ các linh kiện bên trong.
Lỗi trong quá trình khởi động: Đôi khi, các sự cố trong quá trình khởi động máy tính hoặc lỗi driver màn hình có thể gây ra màn hình đen.
- Cách Khắc Phục Lỗi Màn Hình Đen Hiệu Quả

2.1. Sử Dụng Lệnh Command Prompt
Một trong những cách khắc phục hiệu quả khi gặp phải lỗi màn hình đen là sử dụng Command Prompt để sửa các vấn đề phần mềm:
Nhấn Ctrl + Shift + Esc để mở Task Manager.
Tại cửa sổ Task Manager, chọn File > Run new task, nhập “cmd” và nhấn Enter.
Trong cửa sổ Command Prompt, bạn có thể thử nhập các lệnh như sfc /scannow để quét và sửa lỗi hệ thống.
2.2. Tắt Tính Năng Tự Động Update Trên Windows
Các bản cập nhật hệ điều hành Windows đôi khi có thể gây ra xung đột phần mềm và làm màn hình máy tính bị đen. Bạn có thể tắt tính năng tự động cập nhật như sau:
Mở Settings > Update & Security > Windows Update.
Chọn Advanced options và tắt tùy chọn Automatically download updates.
2.3. Khởi Động Lại Windows Explorer
Windows Explorer có thể bị treo, dẫn đến tình trạng màn hình đen. Để khắc phục, bạn có thể khởi động lại ứng dụng này:
Mở Task Manager bằng cách nhấn Ctrl + Shift + Esc.
Tìm và chọn Windows Explorer, sau đó nhấn Restart để khởi động lại.
2.4. Vô Hiệu Hóa AppReadness Trong Services
AppReadness có thể là nguyên nhân gây ra lỗi màn hình đen. Để vô hiệu hóa AppReadness, làm theo các bước sau:
Mở Run (Windows + R), gõ services.msc và nhấn Enter.
Tìm và chọn AppReadness trong danh sách, sau đó nhấp chuột phải và chọn Properties.
Trong cửa sổ Properties, thay đổi Startup type thành Disabled, rồi nhấn OK.
2.5. Vô Hiệu Hóa Tạm Thời Card Màn Hình Rời (Nếu Có)
Đôi khi, card màn hình rời có thể gây ra lỗi màn hình đen. Bạn có thể thử vô hiệu hóa card màn hình rời tạm thời:
Mở Device Manager và tìm mục Display adapters.
Nhấp chuột phải vào card màn hình rời và chọn Disable device.
- Cách Khắc Phục Lỗi Màn Hình Đen Khi Khởi Động Máy

Nếu bạn gặp phải tình trạng màn hình đen ngay khi khởi động máy tính, hãy kiểm tra những vấn đề sau để khắc phục:
3.1. Kiểm Tra Lại Nguồn Điện, PSU
Lỗi nguồn điện (PSU) không ổn định có thể khiến máy tính không thể khởi động đúng cách, dẫn đến màn hình đen. Kiểm tra lại nguồn điện và PSU của bạn.
3.2. Kiểm Tra Card Màn Hình
Card màn hình là một phần quan trọng trong việc hiển thị hình ảnh trên màn hình. Kiểm tra kết nối của card màn hình và đảm bảo rằng nó không bị hỏng.
3.3. Kiểm Tra RAM
Lỗi RAM hỏng có thể gây ra tình trạng màn hình đen khi máy tính khởi động. Thử tháo và gắn lại RAM, hoặc thay thế bằng một thanh RAM khác nếu cần.
3.4. Kiểm Tra Ổ Cứng, Mainboard
Ổ cứng hoặc mainboard bị lỗi cũng có thể gây ra lỗi màn hình đen. Kiểm tra các kết nối và tình trạng của ổ cứng hoặc mainboard.
3.5. Hạ Nhiệt Máy Tính
Nếu máy tính của bạn quá nóng, hãy thử hạ nhiệt bằng cách vệ sinh quạt và thay keo tản nhiệt. Quá nhiệt có thể dẫn đến tình trạng tắt màn hình tự động để bảo vệ linh kiện.
3.6. Vào Chế Độ Safe Mode
Khi gặp lỗi màn hình đen khi khởi động, bạn có thể vào chế độ Safe Mode để kiểm tra và khắc phục sự cố phần mềm:
Khởi động lại máy tính và nhấn F8 (hoặc Shift + F8) khi máy bắt đầu khởi động.
Chọn Safe Mode từ menu và tiếp tục kiểm tra các lỗi phần mềm.
3.7. Kiểm Tra Chế Độ Màn Hình Khi Chơi Game
Trong một số trường hợp, khi chơi game, chế độ màn hình không phù hợp với cấu hình máy có thể khiến màn hình bị đen. Thử điều chỉnh lại độ phân giải và tắt các chế độ hiển thị không tương thích.
3.8. Cập Nhật Phiên Bản Mới Từ Microsoft
Cập nhật hệ điều hành Windows có thể giúp khắc phục các lỗi phần mềm liên quan đến màn hình đen. Đảm bảo rằng bạn luôn cài đặt bản cập nhật mới nhất từ Microsoft.
3.9. Cài Lại Hệ Điều Hành Windows
Nếu tất cả các biện pháp trên không hiệu quả, việc cài lại hệ điều hành Windows có thể giúp khôi phục máy tính về trạng thái hoạt động bình thường. Hãy sao lưu dữ liệu trước khi thực hiện.
Kết Luận
Màn hình máy tính bị đen có thể do nhiều nguyên nhân khác nhau, từ lỗi phần mềm đến phần cứng. Tuy nhiên, với những phương pháp khắc phục trên, bạn có thể dễ dàng giải quyết vấn đề và đưa máy tính của mình trở lại hoạt động bình thường. Nếu các cách trên không hiệu quả, có thể cần sự can thiệp của kỹ thuật viên chuyên nghiệp để kiểm tra và sửa chữa máy tính của bạn.
Chúc bạn thành công trong việc khắc phục lỗi màn hình đen trên máy tính!